
Paket erstellen
Das Erstellen und Verwalten von Docusnap Connect Paketen erfolgt im Bereich Connect. Dieser Bereich kann √ľber die Navigationsleiste aufgerufen werden.
Neues Paket erstellen
Durch Klick auf die Schaltfl√§che Neu wird ein neuen Docusnap Connect Paket erstellt. Im Anschluss wird der Titel, Text Deutsch und Text Englisch bef√ľllt und die Angaben gespeichert.
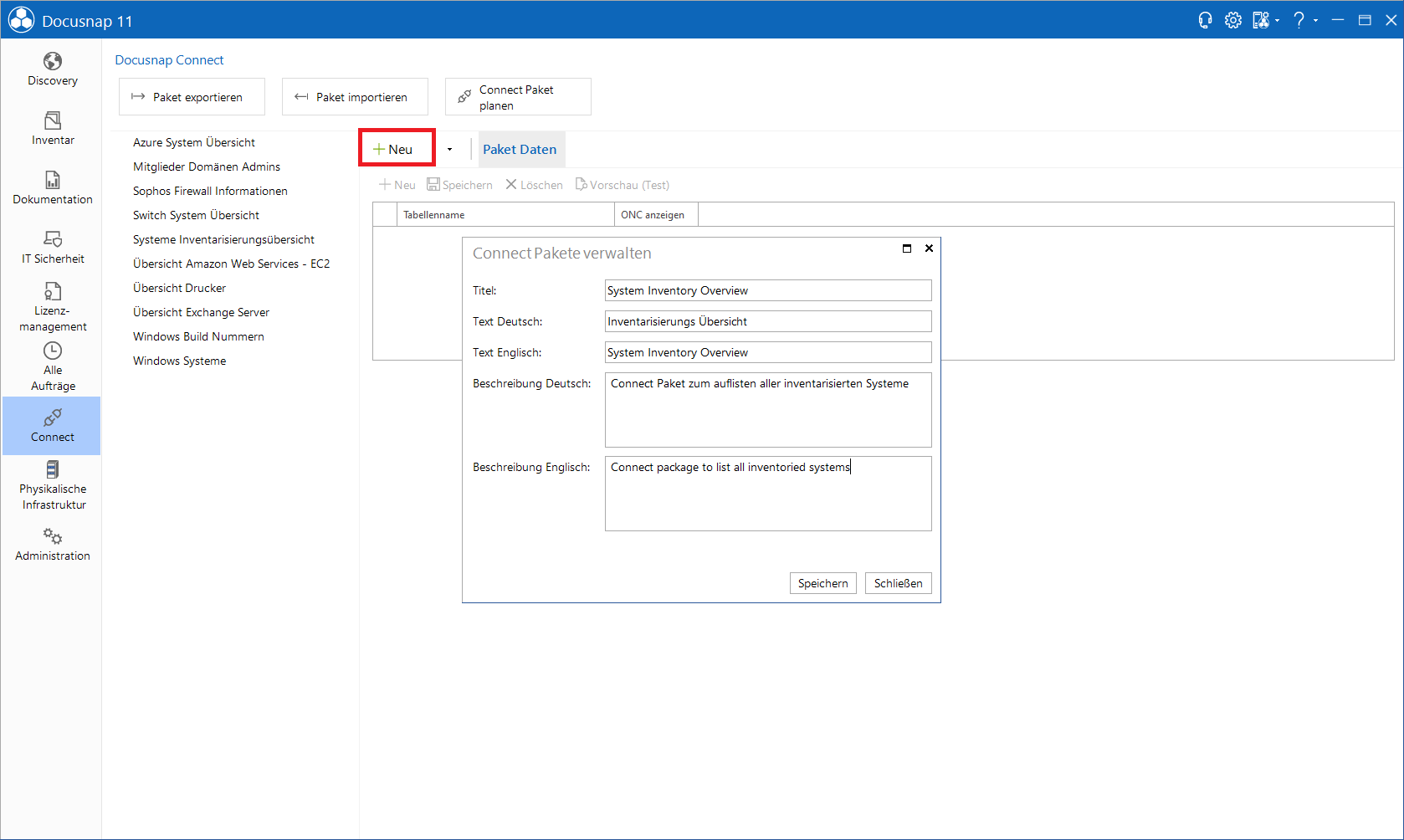
In der Liste Tabellenname werden alle bereits definierten Tabellen angezeigt. Beim ersten √Ėffnen eines Pakets wird bereits eine leere Tabelle angelegt. Im Feld Tabellenname wird der Name eingegeben, den die Tabelle nach dem Export erhalten soll.
Docusnap Objekte
Die Objekte, welche die zu exportierenden Daten enthalten, m√ľssen ausgew√§hlt werden. Durch Klick auf Docusnap Objekte hinzuf√ľgen wird dazu die bereits bekannte Baumstruktur eingeblendet und erm√∂glicht eine Navigation und Auswahl der Informationen.
|
Wenn Daten einer Inventarisierung ausgewählt werden, werden immer nur die aktuellen Daten der letzten Inventarisierung exportiert. |
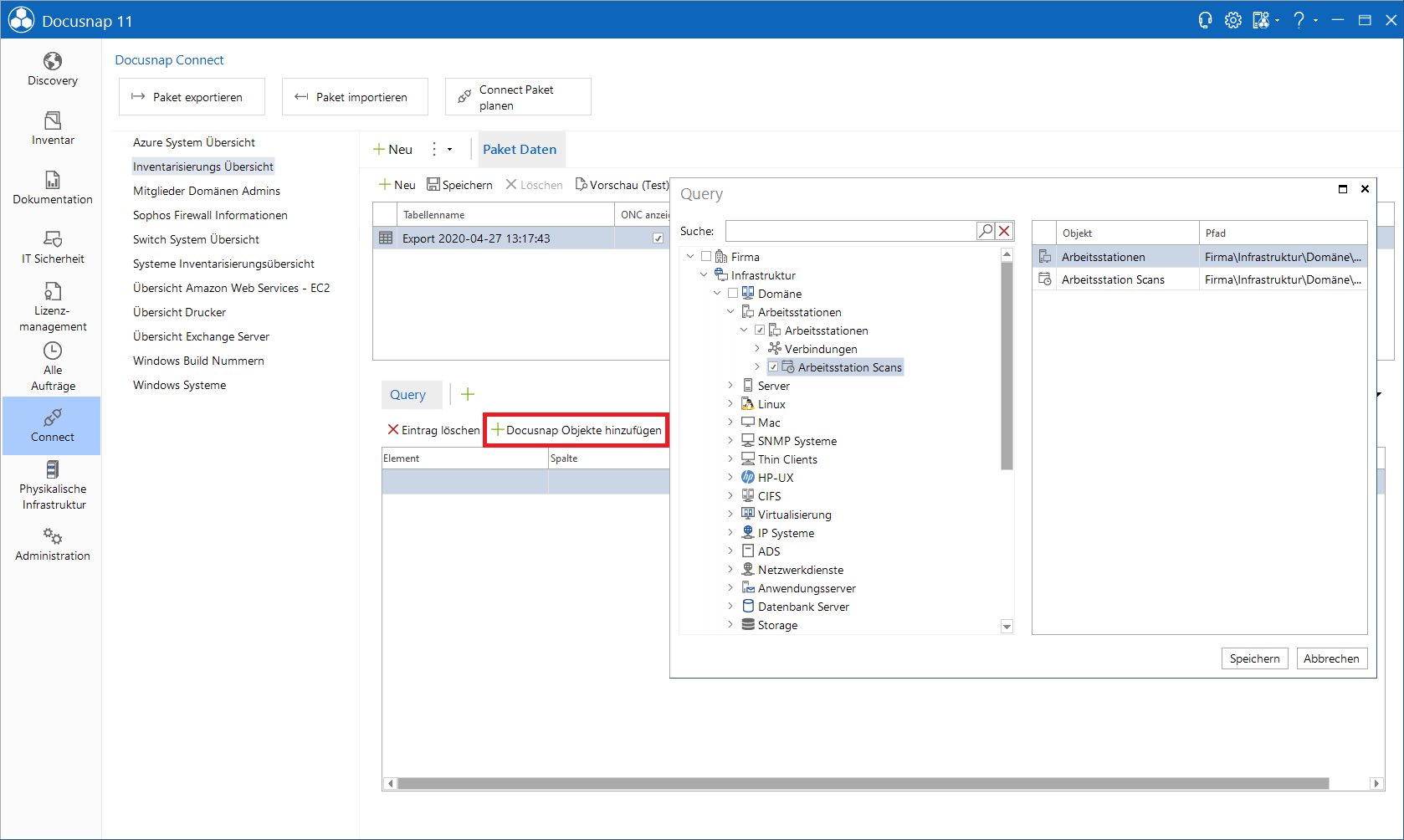
- Element: Im Kombinationsfeld Element wird das Objekt ausgewählt, dessen Daten exportiert werden sollen.
- Spalte: Durch Klick in ein Feld in der Liste Spalte werden die Spalten der ausgew√§hlten Objekte angezeigt und k√∂nnen ausgew√§hlt werden. Wenn eine Spalte nicht mehr ben√∂tigt wird, muss diese Zeile ausgew√§hlt werden und durch Klick auf die Schaltfl√§che Eintrag l√∂schen oder √ľber die Taste Entfernen gel√∂scht werden.
- Alias: In der Spalte Alias kann die Bezeichnung der Spalten in der exportierten Tabelle angegeben werden. Jeder Name in der Spalte Alias muss eindeutig sein.
- Anzeigen: Durch das Kontrollk√§stchen Anzeigen wird bestimmt, ob eine Spalte in der exportierten Tabelle angezeigt werden soll. Dadurch k√∂nnen Felder, die nur f√ľr die Filterung der Daten ben√∂tigt werden, ausgeblendet werden.
- Referenz verwenden: Bei Spalten, f√ľr die eine Referenz hinterlegt wurde, kann auch beim Export die Referenz ausgegeben werden. Wenn das Kontrollk√§stchen Referenz verwenden aktiviert wurde, wird die Zahl in der Spalte durch den jeweiligen Referenztext ersetzt. Beim Export kann ausgew√§hlt werden, in welcher Sprache die Referenzen geschrieben werden sollen.
- Gruppierung: Bei der Gruppierung kann ausgewählt werden, ob die Daten nach dieser Spalte gruppiert werden sollen oder ob die Anzahl, das Maximum, das Minimum, die Summe oder der Durchschnitt der Spalte berechnet werden soll.
- Reihenfolge: √úber die Liste Reihenfolge kann die Reihenfolge der Spalten definiert werden.
- Filter: In diesem Feld sind alle zulässigen SQL-Bedingungen erlaubt (z.B. = 1). Um die Spalte, nach der gefiltert wird, nicht anzuzeigen, kann in der Liste Anzeigen das Kontrollkästchen deaktiviert werden.
Die Klausel kann durch weitere Felder oder Bedingungen erweitert werden. Auf eine andere Spalte kann der Filter nur √ľber den Alias zugreifen. Dieser muss mit {Alias:Aliasname der Spalte} angegeben werden. - Nur Datens√§tze ausgeben, die dem Filterkriterium entsprechen: Diese Option wird direkt bei der Tabelle gesetzt. Diese Option legt fest, ob Daten nur angezeigt werden, wenn sich in allen angegebenen Knoten entsprechende Daten befinden. Wenn diese Option nicht aktiviert ist und beispielsweise f√ľr Arbeitsstationen die inventarisieren Drucker ausgegeben werden sollen, dann werden zus√§tzlich auch Arbeitsstationen ausgegeben, f√ľr die kein Drucker gefunden wurde. Wenn die Option aktiviert ist, werden in diesem Beispiel nur Arbeitsstationen gelistet, f√ľr die ein Drucker inventarisiert wurde. Diese Option wird vor allem dann ben√∂tigt, wenn eine Gruppierung verwendet und auf diese gefiltert wird. Damit der angegeben Filter auf alle Daten angewendet wird, muss die Option aktiviert werden. Andernfalls werden nur die Daten vom Knoten gefiltert und die Daten der anderen Knoten werden alle ausgegeben. Zum Beispiel kann in der Gruppierung das neuste Installationsdatum gesucht werden und dann gefiltert werden, dass nur Systeme gelistet werden, deren letztes Update vor mehr als 90 Tagen war.
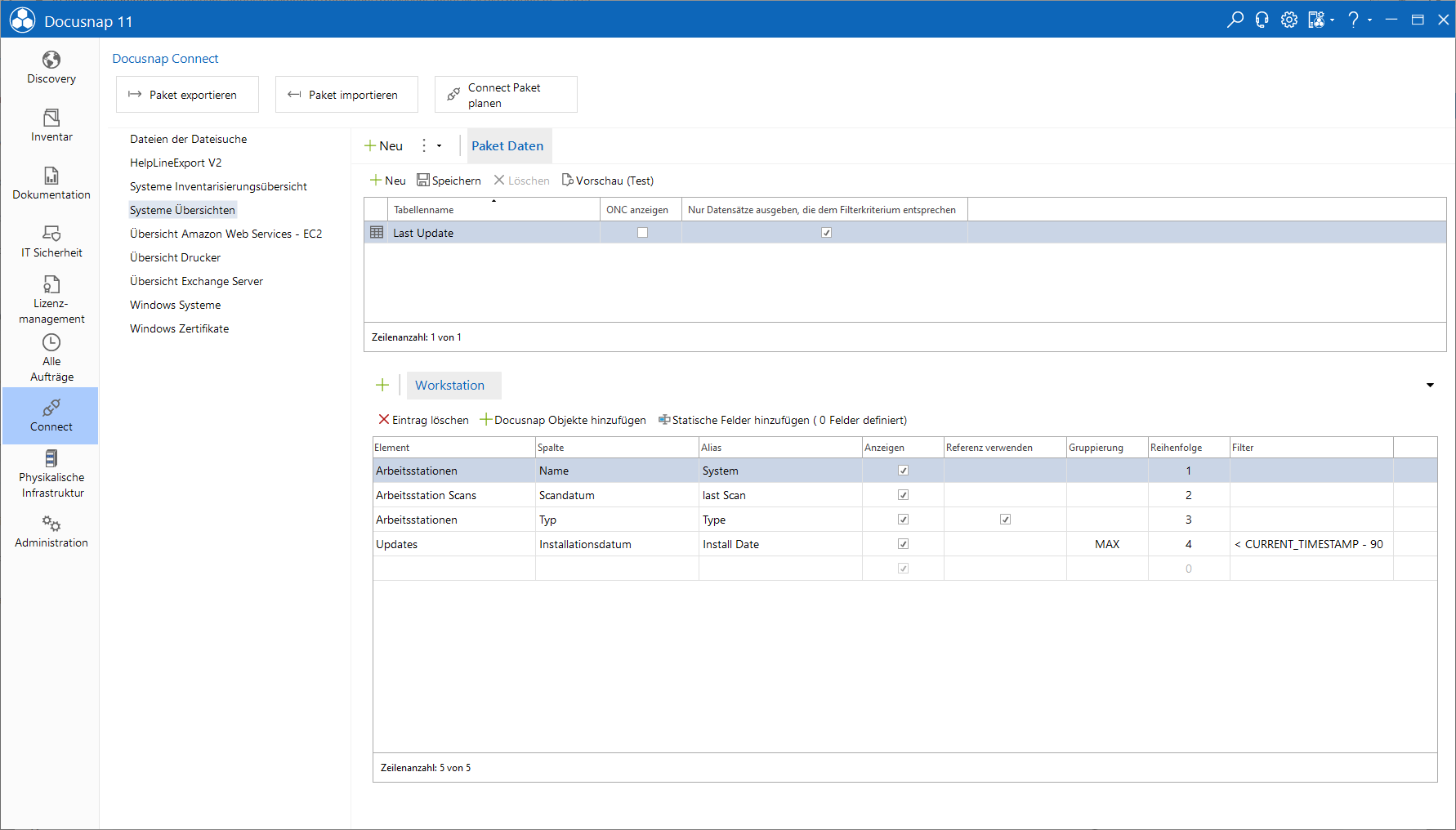
Statische Felder
Zus√§tzlich k√∂nnen zu den Werten aus der Tabelle auch statische Werte mit exportiert werden. Durch Klick auf die Schaltfl√§che Statische Felder hinzuf√ľgen wird der Dialog f√ľr die statischen Felder ge√∂ffnet. Der angegeben Name wird als Spalten√ľberschrift verwendet und der Wert wird in der Tabelle angegeben. Sobald ein statischer Wert angelegt wird, wird er beim Export ber√ľcksichtigt. Nicht mehr ben√∂tigte Werte k√∂nnen durch Klick auf die Schaltfl√§che L√∂schen wieder entfernt werden.
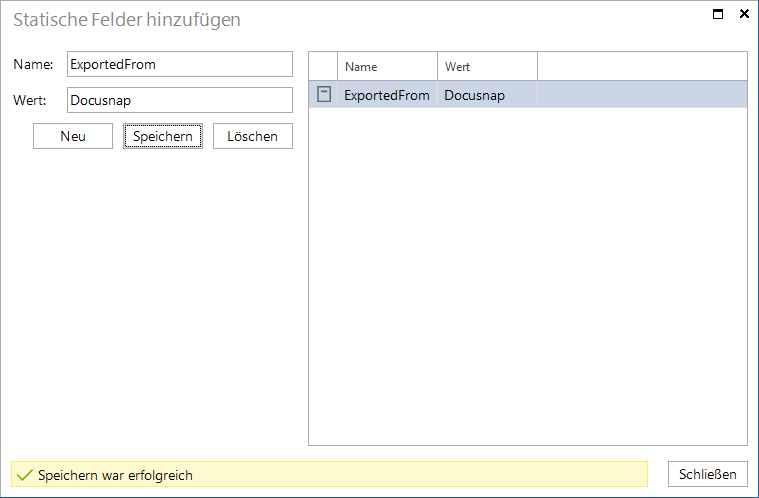
Weitere Tabellen
Um mehrere Tabellen zu exportieren, k√∂nnen √ľber die Schaltfl√§che Neu weitere Tabellen hinzugef√ľgt werden, f√ľr die die Daten konfiguriert werden. Durch Klick auf die den Tabellenname wird dieser ausgew√§hlt und kann ge√§ndert werden. Wenn nach dem Export in eine Datenbank die Daten der unterschiedlichen Tabellen verkn√ľpfen zu k√∂nnen, sollten die Prim√§r- und Fremdschl√ľssel zus√§tzlich ausgew√§hlt werden.
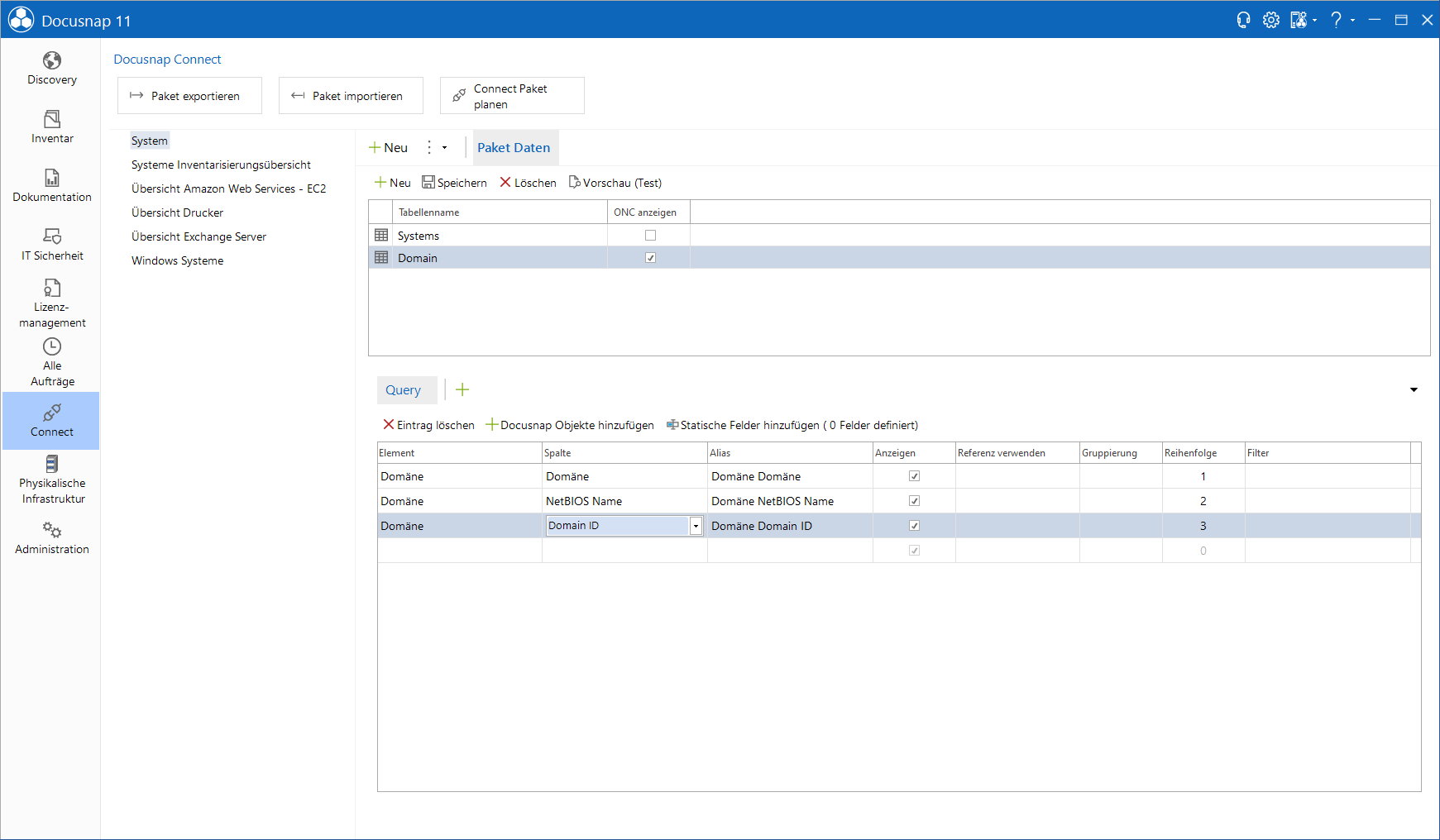
Vorschau (Test)
Nachdem die Objekte und Spalten ausgewählt wurden, kann durch Klick auf die Schaltfläche Vorschau (Test) die Ausgabe der Tabelle kontrolliert werden. Standardmäßig werden die ersten zehn Datensätze der Tabelle in der Vorschau ausgegeben. Im Feld Datensätze begrenzen auf kann diese Anzahl verändert werden.
Beim Export der Daten wird eine zus√§tzliche Spalte ONC ausgegeben. Durch diese Spalte wird ein Objekt eindeutig identifizierbar, um bei der Aktualisierung der SQL-Datenbank die Objekte zuordnen zu k√∂nnen. Diese Spalte wird auch f√ľr DocusnapLink verwendet, um aus einer anderen Anwendung zu diesem Knoten in Docusnap zu wechseln.
Die Exportzeit bei gr√∂√üeren Datenmenge kann wegen der rekursiven Abfrage f√ľr die Erstellung des ONCs erheblich erh√∂ht sein. Wenn der ONC nicht ben√∂tigt wird, kann die Ausgabe des ONC mit der Option ONC anzeigen bei den Tabellen deaktiviert werden um die Performance zu verbessern.
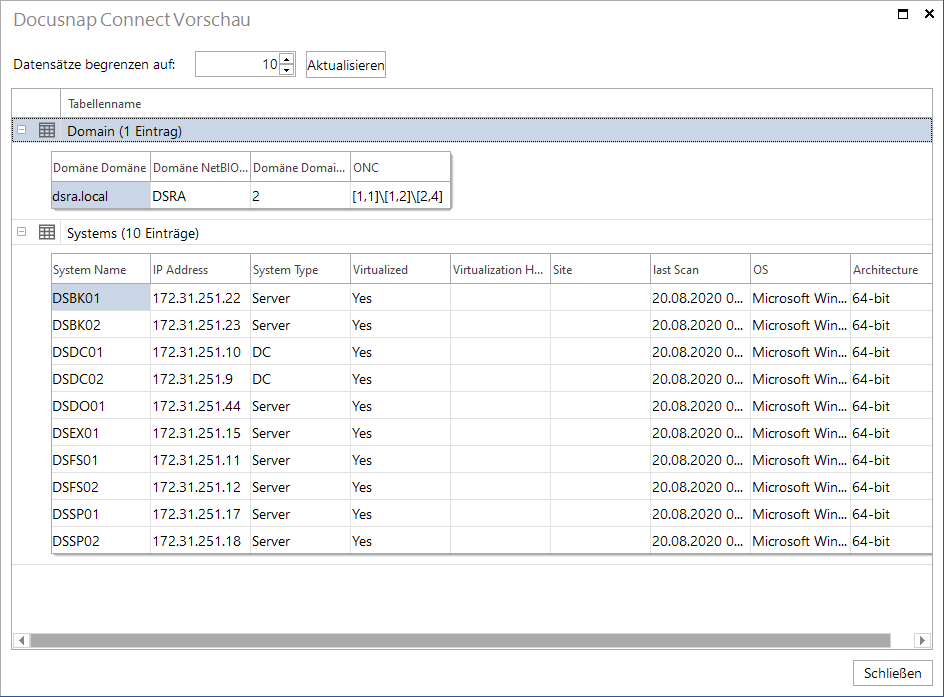
Wenn beim Test des Exports ein Fehler auftritt wird dieser im unteren Bereich als Fehlermeldung ausgegeben.
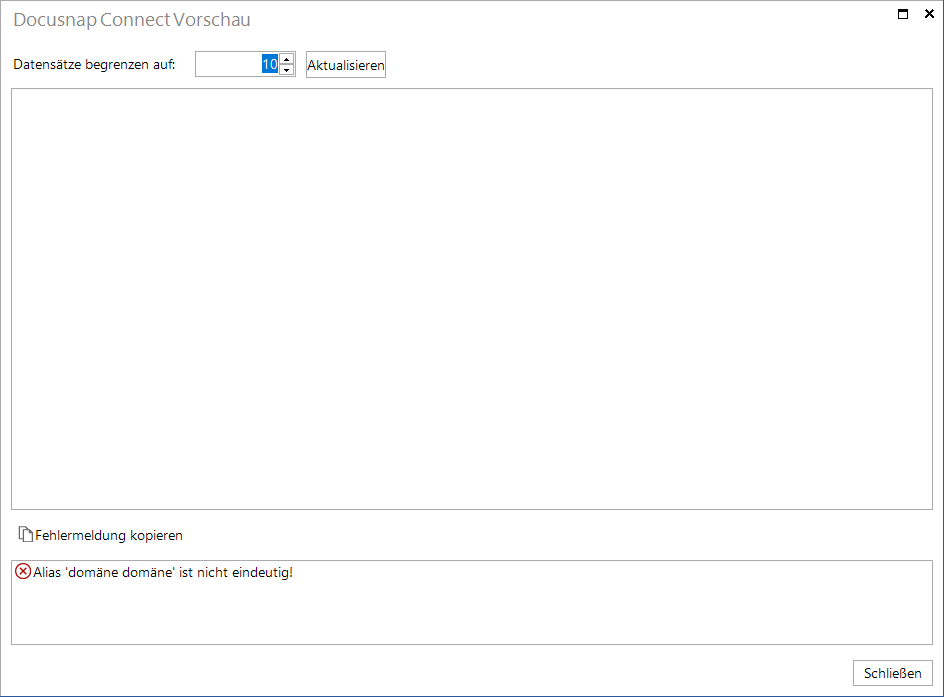
Union
Im unteren Bereich kann durch Klick auf die Schaltfl√§che  ein Union erstellt werden. Der Union funktioniert wie ein Union in SQL. Dabei werden die Daten von verschiedenen Objekten in einer Tabelle zusammengefasst. Wenn f√ľr Spalten in den verschiedene Definitionen der gleiche Alias Name vergeben wird, werden die Daten in einer Spalte ausgegeben. Wenn es f√ľr eine Spalte keinen passenden Alias Namen in der anderen Definition gibt, bleibt diese Spalte bei den Eintr√§gen der anderen Tabelle leer.
ein Union erstellt werden. Der Union funktioniert wie ein Union in SQL. Dabei werden die Daten von verschiedenen Objekten in einer Tabelle zusammengefasst. Wenn f√ľr Spalten in den verschiedene Definitionen der gleiche Alias Name vergeben wird, werden die Daten in einer Spalte ausgegeben. Wenn es f√ľr eine Spalte keinen passenden Alias Namen in der anderen Definition gibt, bleibt diese Spalte bei den Eintr√§gen der anderen Tabelle leer.
Beispielsweise kann der Union verwendet werden um die Systeme vom Knoten Arbeitsstationen und vom Knoten Server in einer Tabelle auszugeben.
|
Wenn eine UNION Spalte aus mehreren Spalten gebildet wird, d√ľrfen diese nicht unterschiedliche Referenzen verwenden. Die Referenzen k√∂nnen Initialwerte, Referenzen auf Tabellen, Listen bei IT Assets, etc. sein. Es ist nicht m√∂glich die Daten richtig aufzul√∂sen, wenn Spalten mit unterschiedlichen Referenzen mit dem UNION in einer Spalte vereint werden. Wenn zwei Tabellen, die den UNION bilden, beispielsweise jeweils eine Spalte Typ haben, aber diese mit zwei verschiedenen Initialwerten √ľbersetzt werden, dann k√∂nnen diese nicht in der gleichen Spalte ausgegeben werden. Um diese Daten ausgeben zu k√∂nnen, m√ľssen diese im UNION mit verschiedenen Alias Namen als zwei Spalten ausgegeben werden. |
Definition der Server
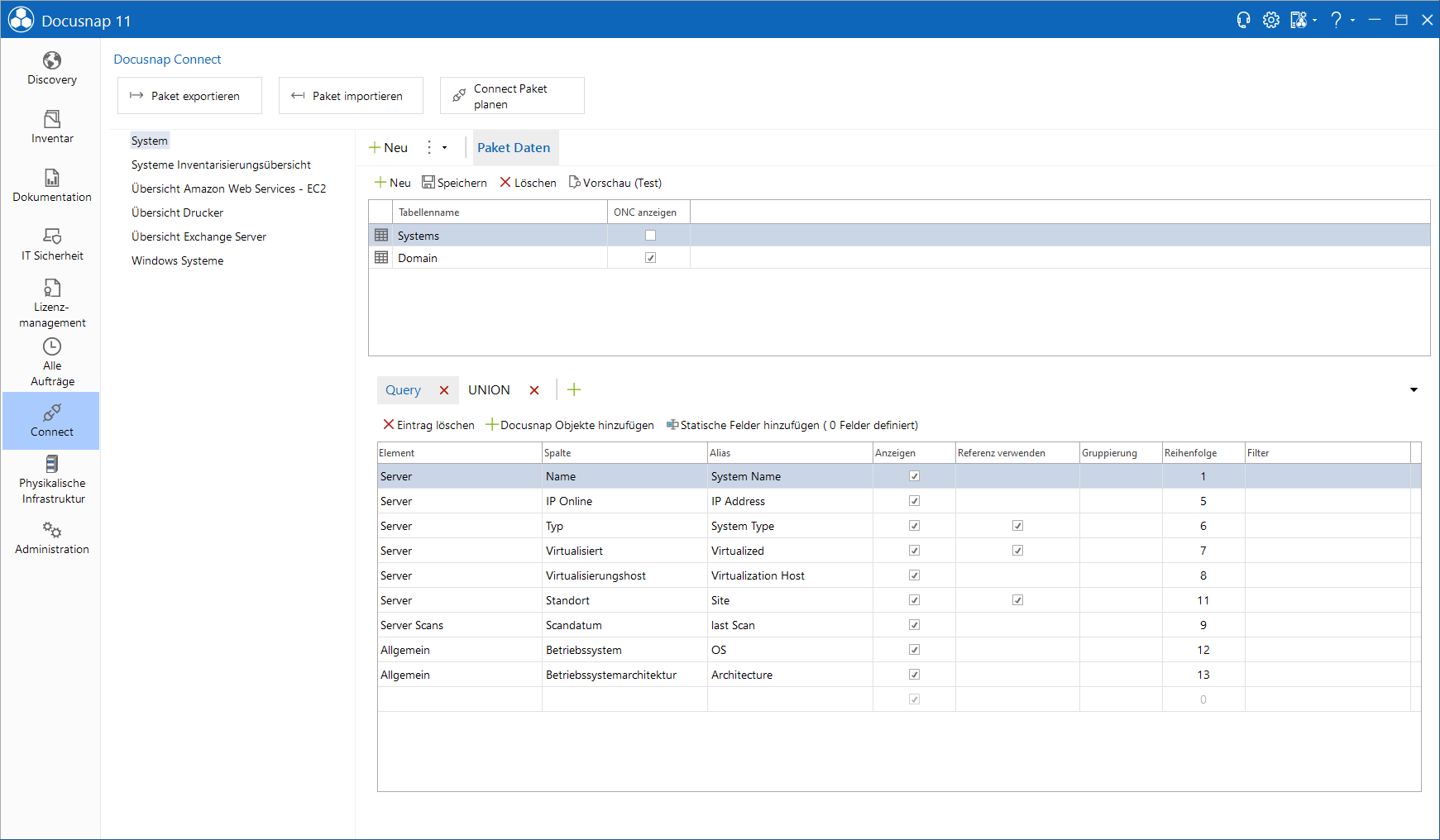
Definition der Arbeitsstationen
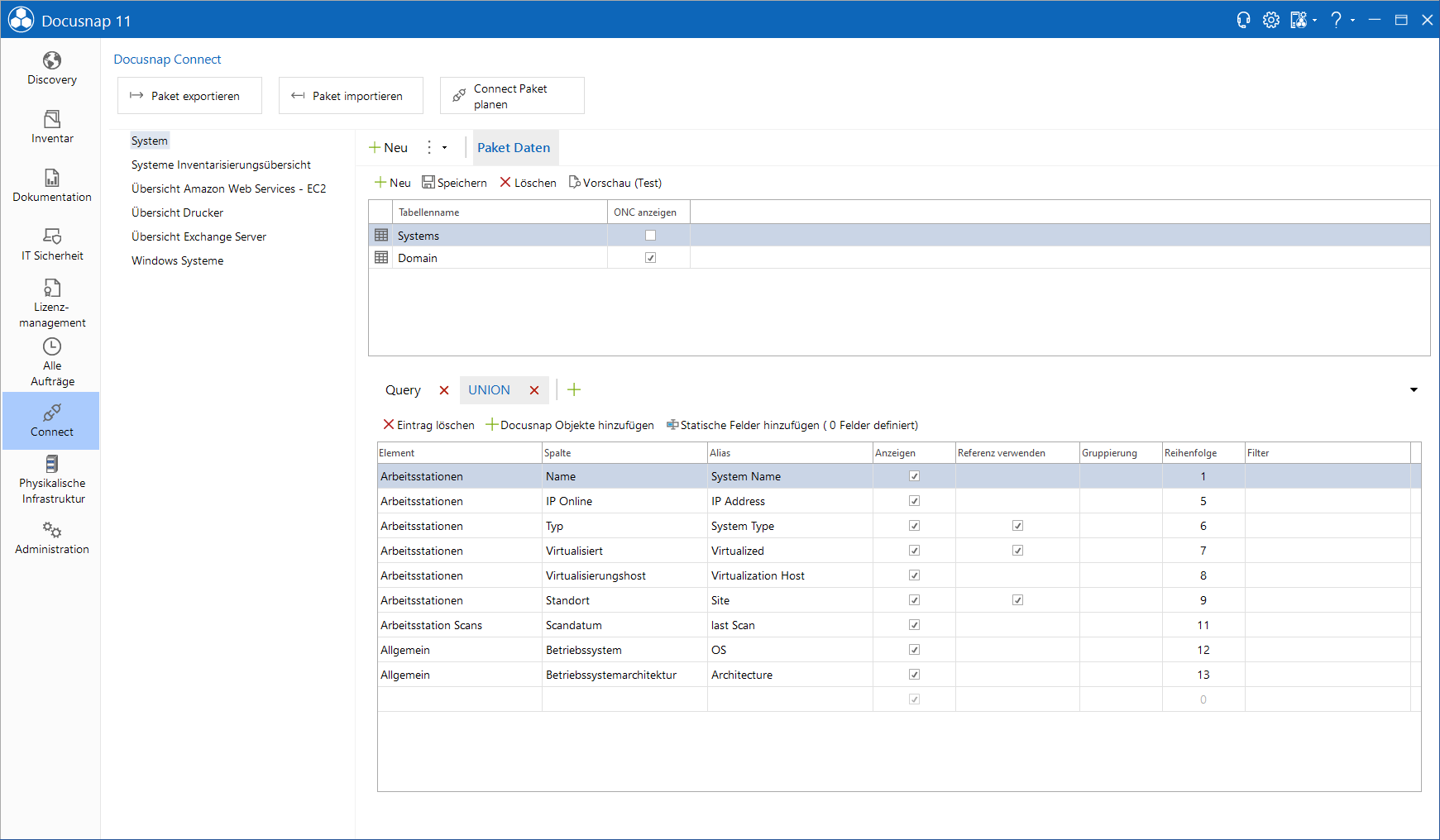
In diesem Beispiel wurde ein Union hinzugef√ľgt f√ľr den Knoten Server. Es wurden f√ľr die Spalten dieselben Namen vergeben. Dadurch werden die Daten der beiden Definitionen anschlie√üend wie in der Vorschau ausgegeben.
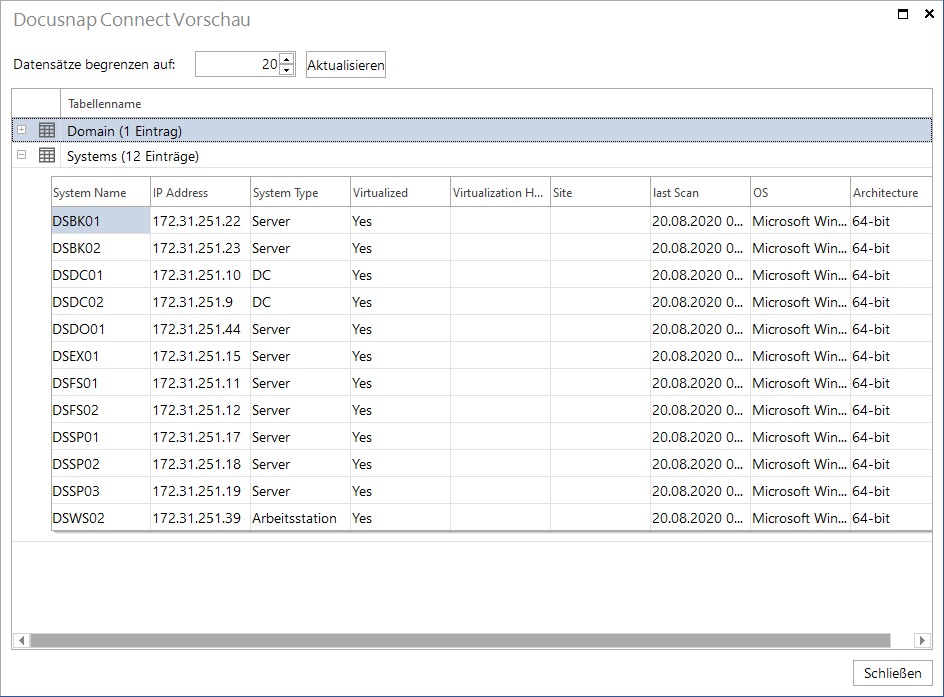
Durch Doppelklick auf 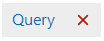 bzw.
bzw. 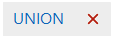 kann ein andere Name angegeben werden. Vor allem wenn mehrerer Unions verwendet werden, werden die Definitionen dadurch √ľbersichtlicher.
kann ein andere Name angegeben werden. Vor allem wenn mehrerer Unions verwendet werden, werden die Definitionen dadurch √ľbersichtlicher.
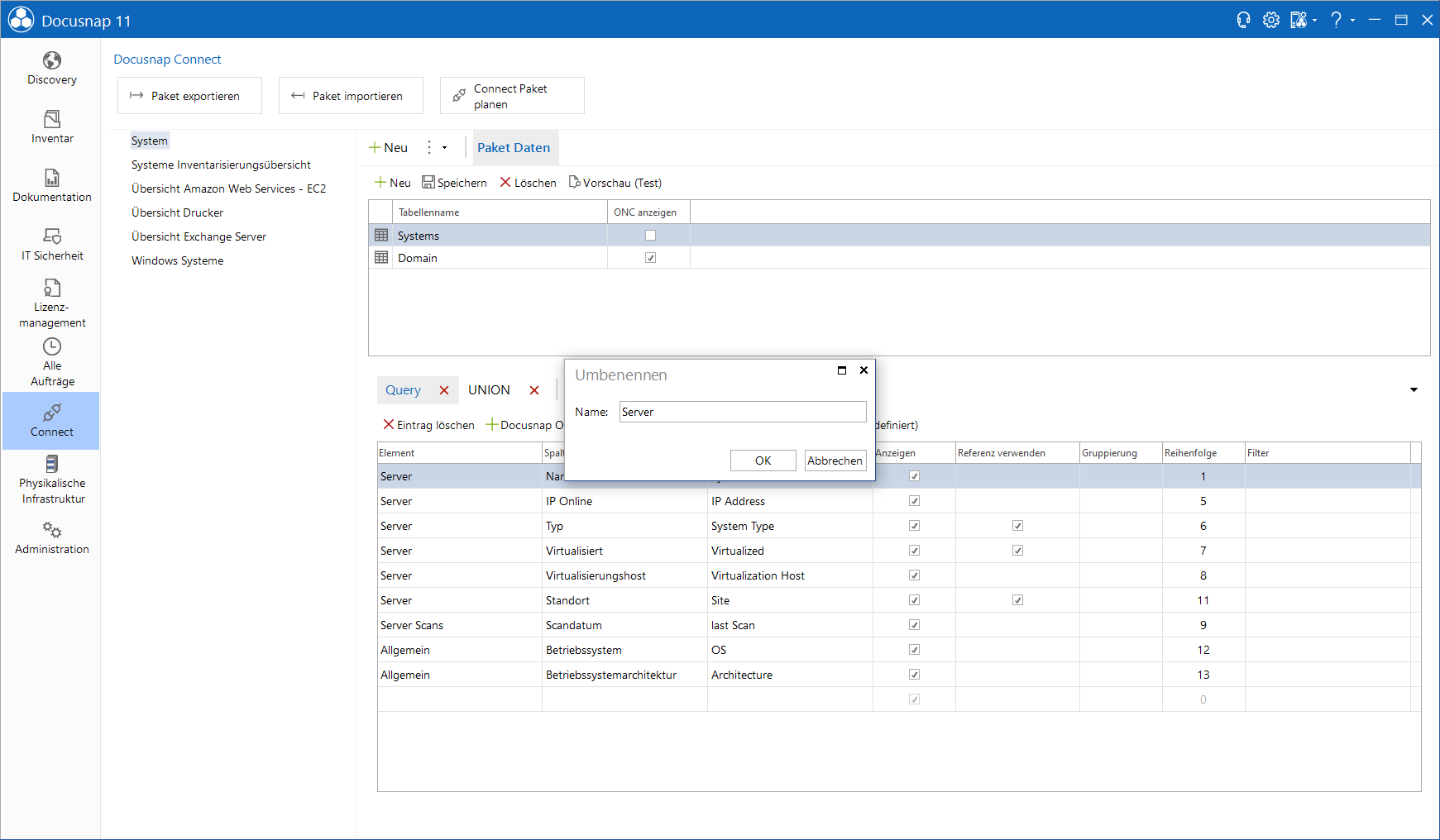
Benutzerdefinierte Objekte
Benutzerdefinierte Objekte und Tabellen k√∂nnen mit Docusnap Connect exportiert werden. Wurde eine eigene Tabelle erstellt, f√ľr die ein Prim√§r- und ein Fremdschl√ľssel definiert wurden, dann kann dieses Objekt exportiert werden. Wenn es sich um eine benutzerdefinierten Sicht handelt aus der die Daten exportiert werden sollen, m√ľssen einige Punkte beachtet werden.
Das SQL Statement der Sicht muss w√§hrend des Exports ver√§ndert werden, um f√ľr das Connect verwendet werden zu k√∂nnen. Au diesem Grund muss die Spalte, die f√ľr die Filterung auf {FilterID} verwendet wird, im Select Teil der Sicht enthalten sein. Dieser Wert wird dann mit dem Prim√§rschl√ľssel des √ľbergeordneten Objekts abgeglichen. Die Spalte muss den gleichen Namen haben, wie der Prim√§rschl√ľssel der √ľbergeordneten Tabelle oder Sicht, damit der Abgleich stattfinden kann. Das bedeutet zum Beispiel, wenn eine Sicht mit benutzerdefinierten Tabellen erstellt wurde, in der die Spalte xAccountID und nicht AccountID hei√üt, diese Sicht sich aber unterhalb der Docusnap Tabelle tAccounts befindet in der der Prim√§rschl√ľssel AccountID hei√üt, m√ľsste in der Sicht im Select Teil die xAccountID mit as AccountID umbenannt werden.


