
Durch Klick auf die SchaltflÃĊche Datenimport (csv) im Bereich Alle AuftrÃĊge wird der Assistent fÃỳr den Datenimport geöffnet.
Import
Im ersten Schritt wird ausgewÃĊhlt, ob die Daten in IT Assets, in Zusatzinformationen oder in eine Tabelle importiert werden sollen. Bei den IT Assets stehen alle vorhandenen Klassen zur VerfÃỳgung. FÃỳr den Import in Tabellen, werden alle verfÃỳgbaren realen Tabellen zur Auswahl gestellt. Zusatzinformationen können in Kommentare, Finanzbelege, Aufgaben, VertrÃĊge und Passwörter importiert werden. Nur wenn eine VerschlÃỳsselungsdatei ausgewÃĊhlt wurde, können Passwörter importiert werden.
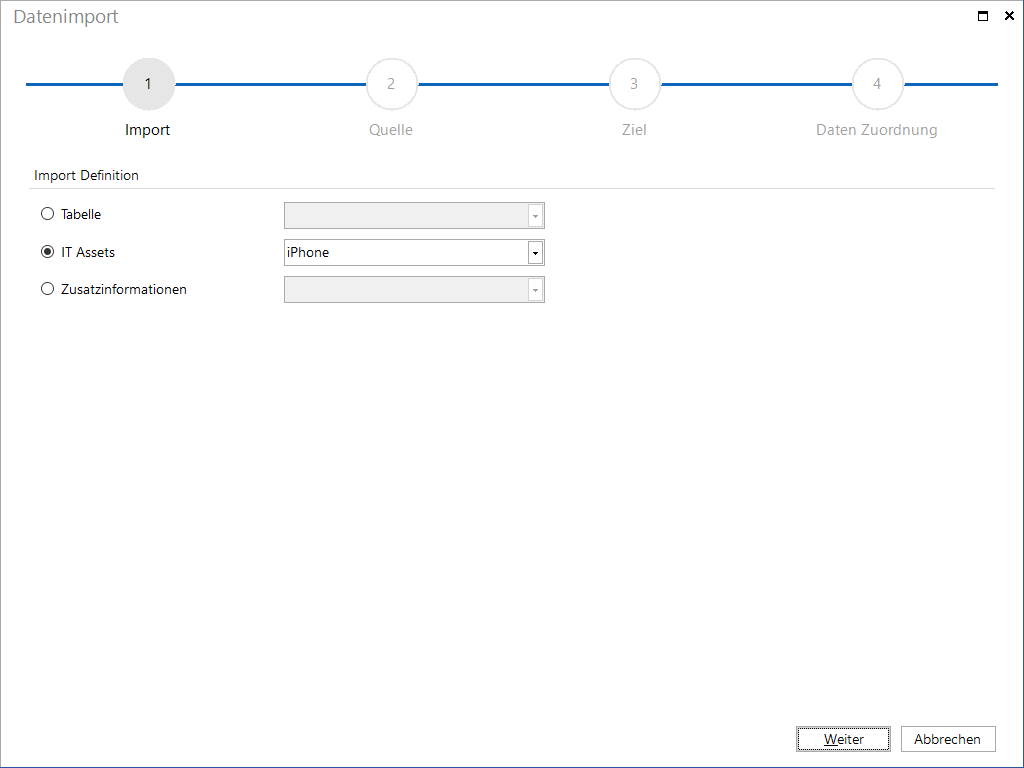
Quelle
Nachdem der Typ des Imports ausgewÃĊhlt wurde, wird im nÃĊchsten Schritt die Importdatei ausgewÃĊhlt. In der Vorschau werden die ersten zehn EintrÃĊge der Datei angezeigt. Ãber Trennzeichen wird angegeben welches Zeichen die einzelnen Daten voneinander trennt. Das im Feld Textqualifizierer definierte Zeichen wird verwendet, um Text als einen zusammenhÃĊngenden Eintrag zu kennzeichnen. Durch das KontrollkÃĊstchen Erste Zeile als Ãberschrift wird angegeben, dass die erste Zeile die Ãberschriften enthÃĊlt und nicht als Daten importiert werden soll.
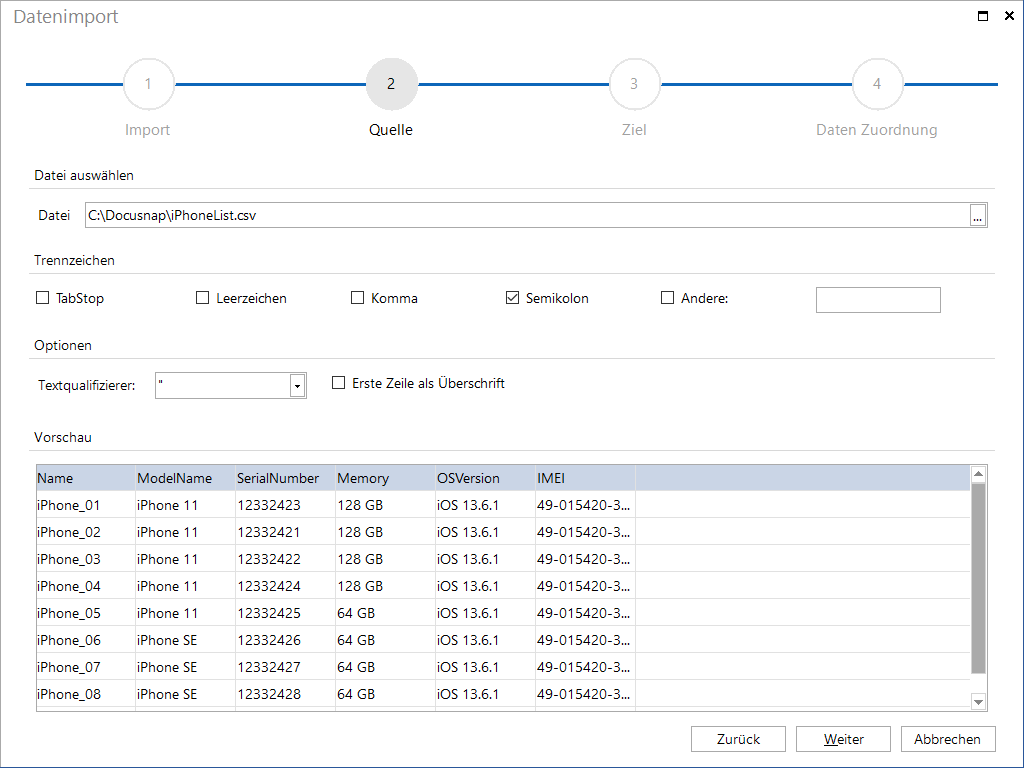
Ziel
Der Schritt Ziel wird beim Import von IT Assets und beim Import von Erweiterungen eingeblendet.
- IT Assets: Bei IT Assets muss fÃỳr den Import das Verzeichnis, unter das die IT Assets gespeichert werden sollen, ausgewÃĊhlt werden.
- Zusatzinformationen: Zusatzinformationen werden vorhandenen statischen Objekten zugeordnet. FÃỳr den Import von Zusatzinformationen muss festgelegt werden, zu welchem Objekt diese gespeichert werden sollen. Es werden alle statischen Objekte zur Auswahl gestellt.
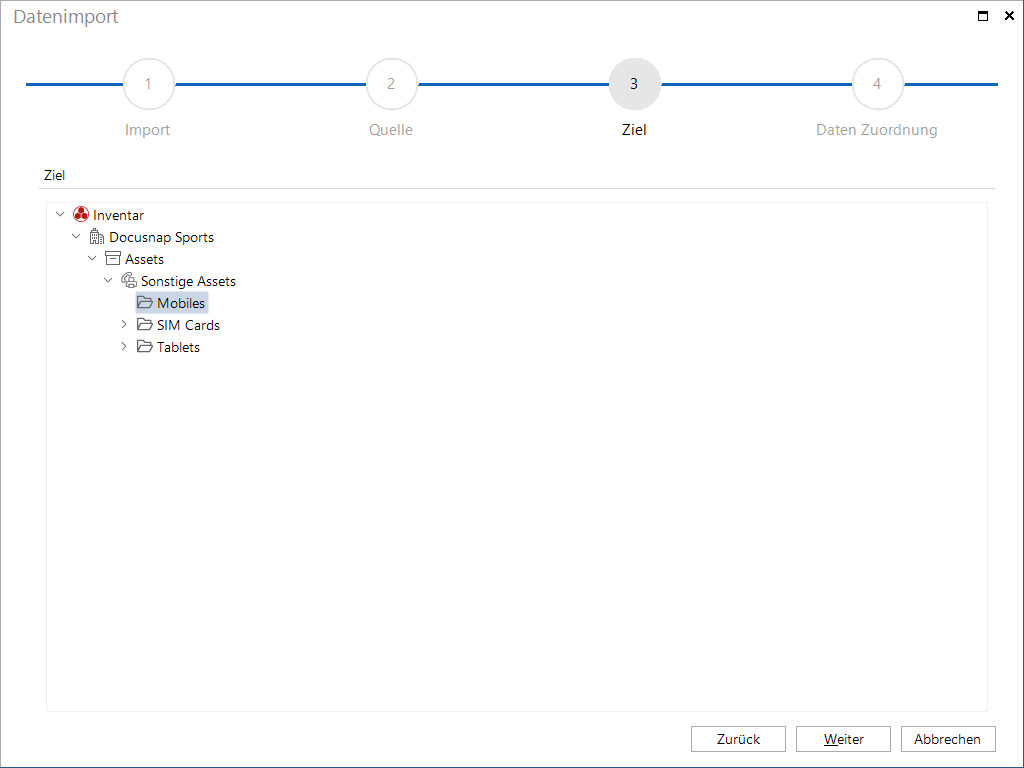
Datenzuordnung
Bei der Datenzuordnung wird festgelegt, in welche Spalten die Daten gespeichert werden sollen. Pflichtfelder, Felder die in der Datenbank nicht leer bleiben dÃỳrfen, werden mit einem gelben Rufzeichen gekennzeichnet.
Im Feld CSV Werte werden die Beschriftungen der Spalten aus der CSV-Datei aufgelistet. Das Feld Zieleigenschaften enthÃĊlt alle Spalten der ausgewÃĊhlten Tabelle bzw. alle Eigenschaften des ausgewÃĊhlten IT Assets. FÃỳr die Zuordnung werden die passenden Felder im Feld CSV Werte und im Feld Zieleigenschaften markiert und Ãỳber die SchaltflÃĊche Zuordnen verknÃỳpft. Durch Klick auf die SchaltflÃĊche Zuordnung zurÃỳcksetzen werden alle Zuordnungen wieder gelöscht.
Durch Klick auf die SchaltflÃĊche Zuordnung speichern wird im Ordner, in dem sich die ausgewÃĊhlte CSV-Datei befindet, eine XML Datei gespeichert, in der die festgelegten Zuordnungen festgehalten werden. Wird diese CSV-Datei, auch mit verÃĊndertem Inhalt, ein weiteres Mal fÃỳr den Import ausgewÃĊhlt, werden die Zuordnungen Ãỳber die SchaltflÃĊche Zuordnung laden aus dieser XML geladen. Dadurch muss die Zuordnung nicht erneut durchgefÃỳhrt werden.
Spalten, die mit einem Auto-Inkrement befÃỳllt werden, werden automatisch ausgeblendet. Ãber das KontrollkÃĊstchen Auto-Inkrement ignorieren kann diese aus- und eingeblendet werden.
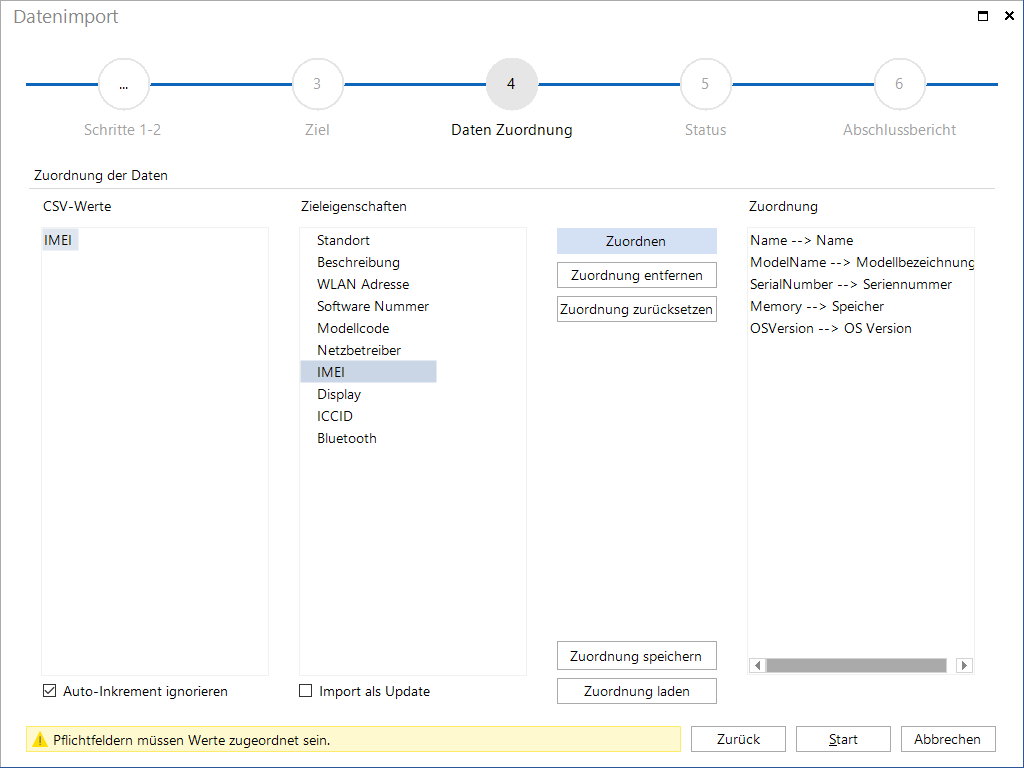
Wenn bereits importierte Daten aktualisiert oder neue Daten mit bereits importierten Daten abgeglichen werden sollen, muss Import als Update aktiviert werden. AnschlieÃend können im nun eingeblendeten Schritt Update Einstellungen zum Update getroffen werden.
|
Beim Import von Daten in Tabellen muss in den meisten FÃĊllen der FremdschlÃỳssel zu Ãỳbergeordneten Tabellen berÃỳcksichtigt werden, weil der Import sonst fehlschlÃĊgt. Wenn beispielsweise Kontaktdaten in die Tabelle tContacts eingefÃỳgt werden, muss die Firmen ID (tContacts.AccountID) angegeben werden, damit die Kontakte im Baum zur richtigen Firma angezeigt werden können. Bei den Spaltennamen AccountID und DomainID handelt es sich immer um die Firma bzw. die DomÃĊne zu der der Eintrag nach dem Import gehören soll. In der Docusnap Administration unter Tabellen verwalten kann der Name der FremdschlÃỳsselspalte von Tabellen herausgefunden werden. Falls der Name der Spalten nicht genÃỳgt um die Ãỳbergeordnete Tabelle zu ermitteln, kann in Objekte verwalten das Objekt gesucht werden in das importiert werden soll um dann die Ãỳbergeordnete Tabelle zu finden. AnschlieÃend kann im SQL Management Studio ein Select Statement auf die Ãỳbergeordnete Tabelle ausgefÃỳhrt werden um die FremdschlÃỳssel zu erhalten. Zum Beispiel kann die AccountID durch das Statement select tAccounts.AccountID, tAccounts.AccountName from tAccounts gefunden werden. Die AccountID der gewÃỳnschten Firma muss in der CSV Datei angegeben werden um dann zugewiesen werden zu können. Nach dem Import der Daten werden diese dann bei der richtigen Firma angezeigt. Alternative zum SQL Management Studio könnte auch ein Connect Packet erstellt werden, welches die Daten der Tabelle enthÃĊlt um die richtigen FremdschlÃỳsselIDs zu erhalten. |
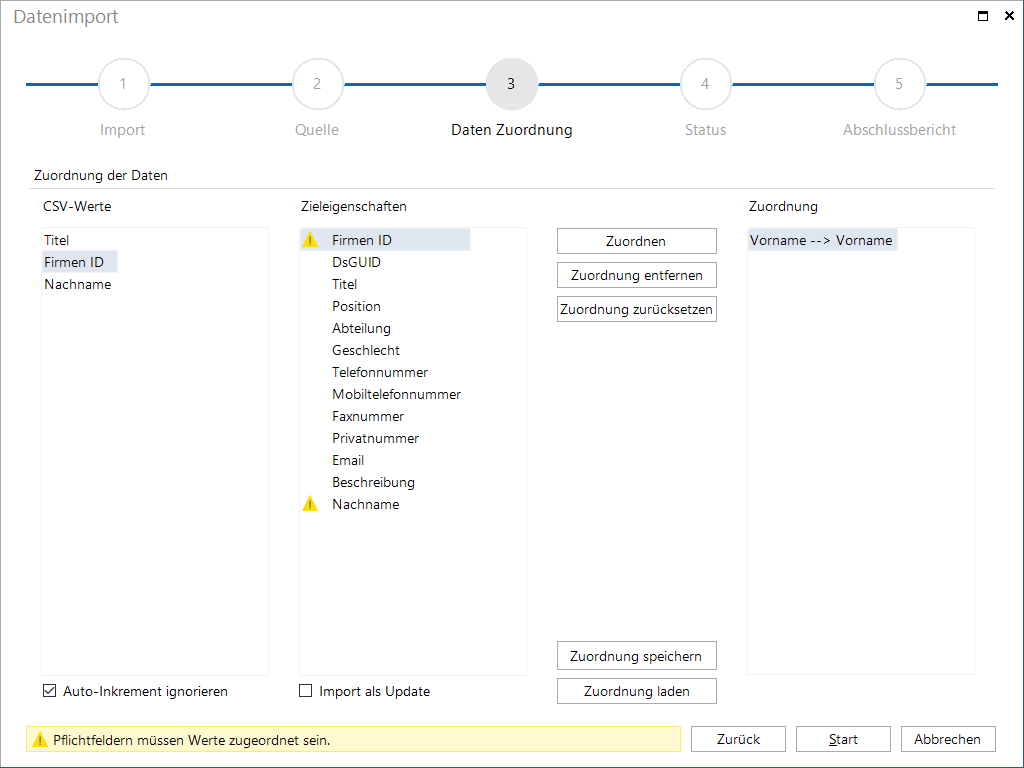
Update
Bei den Update Einstellungen kann ausgewÃĊhlt werden, ob vorhandene DatensÃĊtze angepasst oder nur neue DatensÃĊtze hinzugefÃỳgt werden sollen. Wird vorhandene DatensÃĊtze anpassen ausgewÃĊhlt, werden die neue DatensÃĊtze hinzugefÃỳgt und DatensÃĊtze, die sich geÃĊndert haben, werden aktualisiert.
Um Daten abgleichen zu können, mÃỳssen ein oder mehrere Werte ausgewÃĊhlt werden, die eindeutig sind und zum Vergleich herangezogen werden können, z.B. Kundennummer, Vor- und Nachname. Tritt der Wert mehrfach auf wird keiner der EintrÃĊge aktualisiert. Diese EintrÃĊge werden im Abschlussbericht mit Ãỳbersprungen aufgelistet.
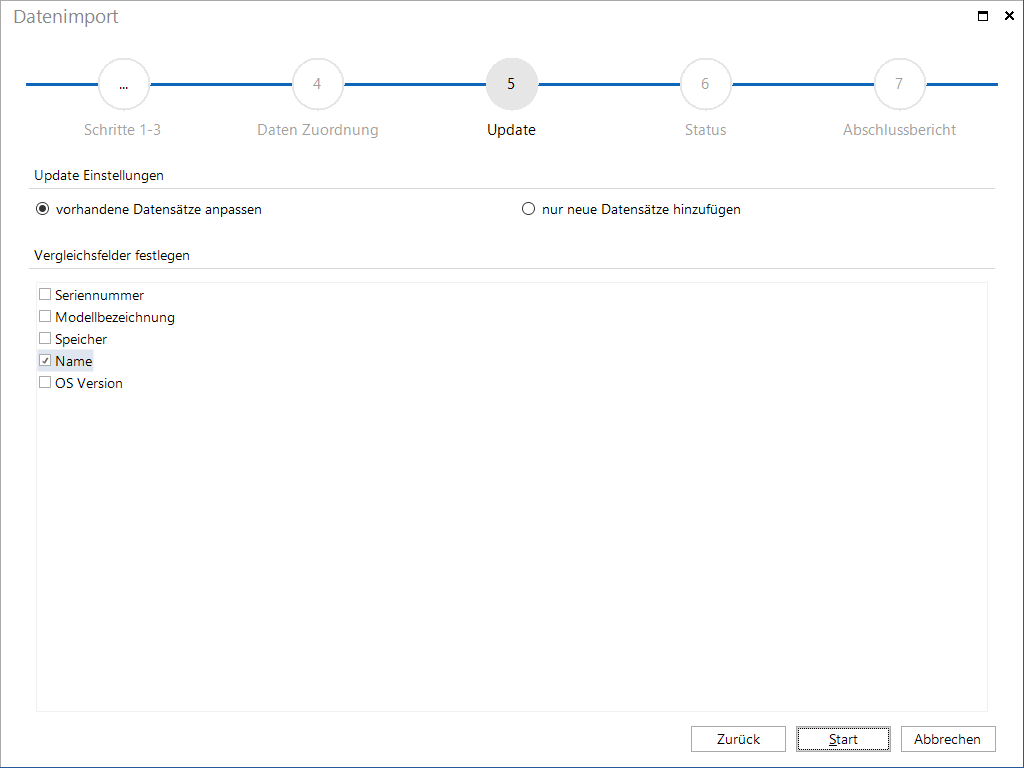
Status
Im Statusdialog werden aktuellen Informationen Ãỳber den Zustand und den Fortschritt des Importvorgangs angezeigt.
Abschlussbericht
Im Abschlussbericht wird aufgelistet, wie viele DatensÃĊtze erfolgreich importiert wurden und ob der Import von DatensÃĊtzen fehlgeschlagen ist.

