
DocusnapScript.exe erzeugt, nachdem die Daten eines Windows-Systems ermittelt wurden, eine XML-Datei, in welcher alle Informationen enthalten sind. Diese XML-Datei kann in weiterer Folge in Docusnap importiert werden bzw. durch den Docusnap-Server automatisiert importiert werden.
Bei der Installation von Docusnap wird die DocusnapScript.exe im Anwendungsverzeichnis im Ordner Tools abgelegt. F√ľr die Ausf√ľhrung der DocusnapScript.exe sind keine weiteren Dateien notwendig.
Parameter:
- C: Legt den Namen der Arbeitsstation fest.
- D: Legt den Namen der Domäne fest, in dem sich das auszulesende System befindet.
- H: Ruft den Hilfetext auf.
- L: Legt das Debuglevel fest, das bei der Inventarisierung verwendet wird.
† † † † †Es gibt folgende Debuglevel:
† † † † †1: Fehler und Funktionsaufrufe werden geloggt
† † † † †2: Es wird der gesamte Programmablauf geloggt
- O: †Legt den Pfad fest, in dem die XML-Datei generiert werden soll. Falls ein Logfile angelegt wird, wird es in diesen Pfad gespeichert.
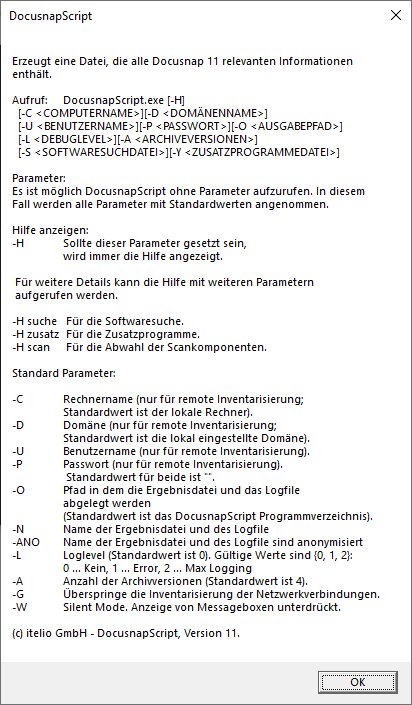
Beispiele:
Wird das System inventarisiert, auf dem das Script ausgef√ľhrt wird, m√ľssen keine zus√§tzlichen Parameter angegeben werden. Durch -O kann der Speicherpfad f√ľr die XML-Datei gew√§hlt werden.

Soll nicht das System inventarisiert werden, auf dem das Script ausgef√ľhrt wird, sondern ein anderes System im Netzwerk, so kann mit den Parametern -C und -D das auszulesende System bestimmt werden.

Inventarisiert den Arbeitsplatz WKNE006 in der Domäne intern.local im Debuglevel 2 und legt die generierte XML-Datei unter C:\DocusnapSkripte ab.
Software- und Dateisuche
Mit Hilfe der Software- und Dateisuche bietet Docusnap ein zus√§tzliches Feature an, um spezifischer Dateien auf dem Dateisystem von Linux-, Mac- und Windows-Systemen zu inventarisieren, welche nicht √ľber die Windows-Inventarisierung erfasst werden k√∂nnen. Die gefundenen Dateien werden je nach Kategorisierung (Dateisuche Linux, Mac und Windows oder Softwaresuche Windows) auf unterschiedlichen Wegen in Docusnap zur Auswertung bereitgestellt. Die Software- und Dateisuche kann auch bei der Ausf√ľhrung des Docusnap-Skriptes verwendet werden. Um die Software- und Dateisuche verwenden zu k√∂nnen, muss eine XML-Liste manuell erstellt werden.
Die XML-Datei hat folgenden Aufbau:
<?xml†version="1.0"†encoding="UTF-8"†?> <Search> <SearchItem><!--Dateisuche--> †<Name>log4j</Name> †<FileName>*log4j*</FileName> †<FileSize>0</FileSize> †<Category>1</Category> †<IncludeExcludeList> †<SearchPath> †<IncludePath>c:\windows</IncludePath> †<ExcludePath></ExcludePath> †</SearchPath> †<SearchPath> †<IncludePath>c:\temp</IncludePath> †<ExcludePath></ExcludePath> †</SearchPath> †</IncludeExcludeList> †<OnlyFirstMatch>true</OnlyFirstMatch> †<UseSystemDrive>false</UseSystemDrive> </SearchItem> <SearchItem><!--Softwaresuche--> † † † † †<Name>Notepad</Name> †<Version></Version> †<Publisher></Publisher> †<FileName>notepad.exe</FileName> †<FileSize>0</FileSize> †<ModifyDate></ModifyDate> †<SearchPath>c:\temp</SearchPath> †<Category>0</Category> </SearchItem> </Search> |
Der Dateiname muss korrekt angegeben werden oder mittels Wildcards (?,*) gesetzt werden. Es sind nur entweder ausschlie√üend oder einschlie√üende Pfade bei der Suche m√∂glich Die Tags f√ľr Category definieren bei 1 die Dateisuche, mit 0 die Softwaresuche Die Tags OnlyFirstMatch bestimmen, ob nur das erste gefundene Ergebnis angezeigt werden soll (true), bei false werden alle gefundenen Ergebnisse erfasst Die Tags UseSystemDrive bestimmen, ob nur die Systempartition durchsucht werden soll (true) oder alle Partitionen auf dem System (false) Wird eine falsche Dateigr√∂√üe angegeben, so wird die gew√ľnschte Datei nicht ausgelesen! Wird einer der optionalen Bereiche nicht angegeben, so kann die Schreibweise †(<Publisher />) angegeben werden. |
Die Suche ist abw√§rtskompatibel somit sind bestehende Ausf√ľhrungen nicht betroffen. Die bisher verwendeten XML-Dateien f√ľr die Softwaresuche k√∂nnen auch weiterhin verwendet werden.
<SoftwareItem> <SoftwareName>Meine†Neue†Software†1</SoftwareName> <SoftwarePublisher>Microsoft</SoftwarePublisher>†<!--†optional--> <SoftwareVersion>1.0†Beta</SoftwareVersion>†<!--†optional--> <FileName>notepad.exe</FileName> <SearchPath>C:\Windows</SearchPath> <FileSize>193536</FileSize>†<!--†optional†byte--> <ModifyDate>01.01.2016</ModifyDate>†<!--†optional--> </SoftwareItem> |
Der Dateiname muss korrekt angegeben werden oder mittels Wildcards (?,*) gesetzt werden. |
† |
† |
<SoftwareItem> <SoftwareName>Meine†Neue†Software†1</SoftwareName> <SoftwarePublisher†/>†<!--†optional--> <SoftwareVersion†/>†<!--†optional--> <FileName>notepad.exe</FileName> <SearchPath>C:\Windows</SearchPath> <FileSize†/>†<!--†optional†byte--> <ModifyDate†/>†<!--†optional--> </SoftwareItem> |
Wird einer der optionalen Bereiche nicht angegeben, so muss die Schreibweise wie im Beispiel links angegeben werden (<SoftwarePublisher />). Wird eine falsche Dateigr√∂√üe angegeben, so wird die gew√ľnschte Software nicht ausgelesen! |
†
Der Aufruf der XML-Liste in DocusnapScript erfolgt mit folgendem Aufruf:
DocusnapScript.exe -S <Pfad\><Dateiname.xml>

Wird bei der Ausf√ľhrung des Scripts eine definierte Software bzw. Datei gefunden, wird diese in der Ergebnis XML-Datei gespeichert und beim Import dieser Datei in Docusnap ausgegeben.
Zusatzprogramme
Durch die Verwendung von Zusatzprogrammen k√∂nnen bei der Inventarisierung zus√§tzliche Informationen zu einem Windows-System erfasst werden. Die Ausf√ľhrung der Zusatzprogramme kann auch im Rahmen des Docusnap-Skriptes gestartet werden. Um die Zusatzprogramme auszuf√ľhren, muss eine XML Datei mit den ben√∂tigten Informationen erstellt werden.
Die XML-Datei hat folgenden Aufbau:
<ToolInfo>
†<Url>systeminfo.exe</Url>
†<Parameters>†</Parameters>
†<ResultFile>systeminfo.txt</ResultFile>
†<OpenWith>notepad.exe</OpenWith>
†<Description>Systeminfo</Description>
†<ToolType>0</ToolType>
†<Timeout>10000</Timeout>
†<ExecuteRemote>false</ExecuteRemote>
</ToolInfo>
†
|
Wenn PowerShell als Zusatzprogramm definiert wird, m√ľssen die Sonderzeichen | und " escaped werden, damit sie bei den Parametern verwendet werden k√∂nnen. Hochkommas " m√ľssen mit \" und Pipes | mit ^| maskiert werden. |
Der Aufruf der Zusatzprogramme in DocusnapScript erfolgt mit folgendem Aufruf:
DocusnapScript.exe -Y <Pfad\><Dateiname.xml>

Daten, die bei der Ausf√ľhrung der Zusatzprogramme im Zuge des Scripts gesammelt werden, werden in der Ergebnis XML-Datei gespeichert und beim Import dieser Datei in Docusnap ausgegeben.
Auswahl der Scankomponenten -Z
Seit der Version 11 liefert Docusnap die M√∂glichkeit, die zu inventarisierenden Komponenten bei den Windows Systemen auszuw√§hlen (Software, Updates, Dienste etc.). Diese Auswahl der Komponenten kann auch bei Nutzung der DocusnapScript.exe durchgef√ľhrt werden.
Der Aufruf erfolgt √ľber den Parameter -Z <Zahl>.

Die notwendige Zahl kann auf zwei Wegen ermittelt werden:
1. Windows Scan Assistenten
Im Windows Scan Assistenten (AD oder IP) befindet sich im Schritt 3 die Schaltfl√§che Komponenten Ausw√§hlen. √úber diese Schaltfl√§che kann definiert werden welche Komponenten inventarisiert werden sollen. Der Wert in im Textfeld DS Skript Parameter kann anschlie√üend bei der Ausf√ľhrung des Scripts verwendet werden um nur bestimmte Komponenten zu inventarisieren.
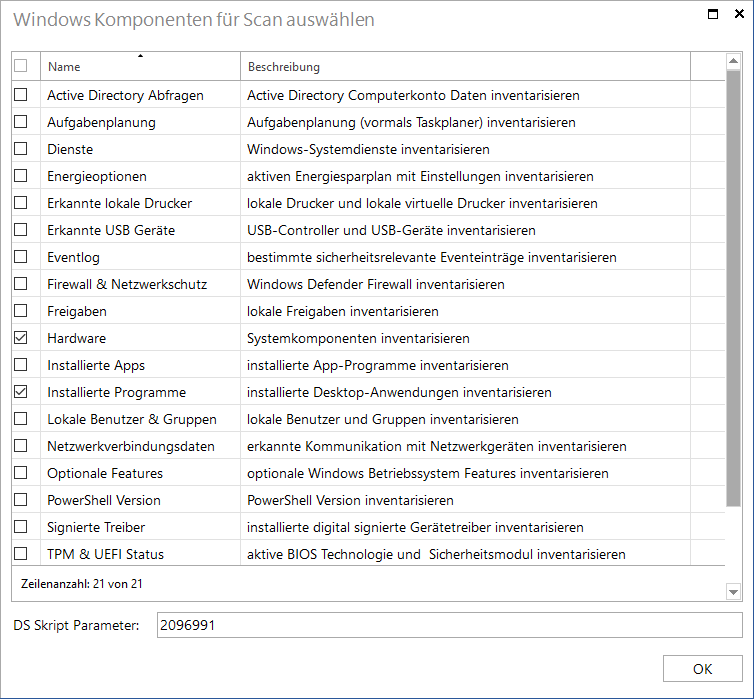
2. Manuelles Aufzählen
In der Hilfe der DocusnapScript.exe kann die spezifisch Hilfe f√ľr die Scankomponenten ge√∂ffnet werden: DocusnapScript.exe -H scan.
Nun können die entsprechenden Komponenten festgelegt werden, indem die dahinter befindlichen Zahlen addiert werden.
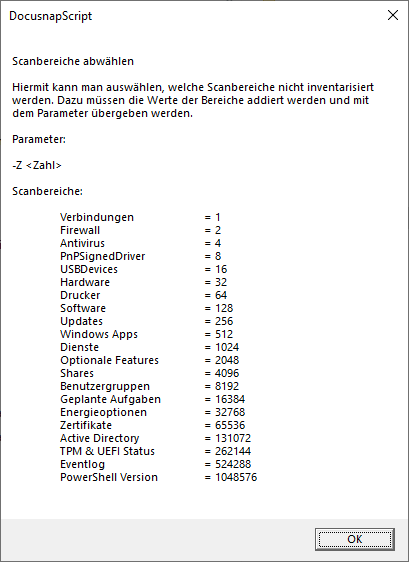
Dateinamen anonymisieren -ANO
Die .XML-Dateien, die von der DocusnapScript.exe erstellt werden, werden wie folgt benannt.
- Computername
- Benutzer oder System, der die Ausf√ľhrung der DocusnapScript.exe durchgef√ľhrt hat.
- Datum und Uhrzeit der Ausf√ľhrung
Beispiel:
VPC-SDA_VPC-SDA_admin_20210323090358.xml
Durch die Ausf√ľhrung der DocusnapScript.exe mit dem Parameter -ANO wird der Dateiname anonymisiert.
Beispiel:
383ee2d1-46ae-4cbc-b2f9-b4dc437bf911.xml

|
Durch die Verwendung des -ano Parameters kann Docusnap nicht mehr anhand des Dateinamens erkennen, ob im Zielordner bereits Dateien vom gleichen System vorhanden sind und diese in den Archiv Ordner verschieben. Das bedeutet, dass sich im Ordner mehrere Dateien eines Systems befinden k√∂nnen, die im Anschluss importiert werden. Dabei ist die Reihenfolge des Imports zuf√§llig. Dadurch ist nicht sichergestellt, dass der Stand der aktuellsten Datei in Docusnap verf√ľgbar ist. |

