
Der eingegebene Text kann wie in anderen Textverarbeitungsprogrammen bearbeitet werden. ZusÃĪtzlich kÃķnnen Þber die SchaltflÃĪchen in der Multifunktionsleiste EinfÞgen Tabellen, Variablen, Kopf- und FuÃzeilen oder Hyperlinks in das Konzept eingebunden werden.
Variablen
Es besteht die MÃķglichkeit, Variablen zu integrieren. Als Variablen stehen Daten wie Datum, Uhrzeit, Seitenzahlen, aber auch Informationen zum Konzept wie der Autor oder das Erstellungsdatum zur VerfÞgung. Durch Klick auf die SchaltflÃĪche Variable wird ein Dialog fÞr die Auswahl einer Variable geÃķffnet.
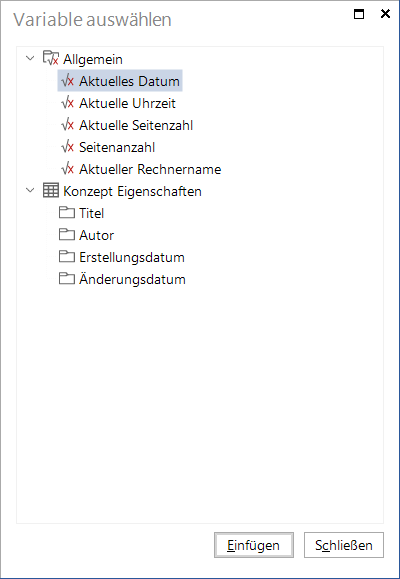
Alternativ kÃķnnen Variablen auch Þber das Fenster Variablen auf der rechten Seite des Konzept Editors per Drag&Drop zum Dokument hinzugefÞgt werden.
Kopf- und FuÃzeile
In das Konzept kÃķnnen auch Kopf- und FuÃzeilen eingefÞgt werden. Mit Hilfe der SchaltflÃĪchen Kopfzeile und FuÃzeile wird die zusÃĪtzliche Multifunktionsleiste Kopf- und FuÃzeile geÃķffnet.
Durch Verwenden der SchaltflÃĪche Kopfzeile Ãķffnet sich ein Bereich, in dem die dazugehÃķrigen Daten eingetragen werden kÃķnnen. Ãquivalent dazu wird mit der FuÃzeile verfahren. Die Eingaben kÃķnnen mit den vorhandenen Multifunktionsleisten formatiert werden.
Wird die Option Erste Seite anders aktiviert, kann fÞr die erste Seite des Konzepts eine andere Kopf- bzw. FuÃzeile erstellt werden. Wenn Abschnittswechsel eingefÞgt werden, kÃķnnen die Kopf- und FuÃzeilen auf der ersten Seite jedes Abschnitt anders gestaltet werden.
Wenn ein Konzept Þber mehrere Abschnitte verfÞgt, kann durch die SchaltflÃĪche Mit vorheriger verknÞpfen eingestellt werden, dass als Kopf- bzw. FuÃzeilen die Kopf- bzw. FuÃzeilen des vorhergehenden Abschnitts verwendet werden sollen.
In der Gruppe Position kann die jeweilige Position der Kopf- bzw. FuÃzeile individuell angepasst werden.
Nach Fertigstellung der Kopf- und FuÃzeile kann die Multifunktionsleiste Þber die SchaltflÃĪche Kopf- und FuÃzeile schlieÃen geschlossen und mit der Arbeit im Textbereich fortgefahren werden.
Tabellen einfÞgen
Es besteht die MÃķglichkeit, eine Tabelle einzufÞgen. Ãber die SchaltflÃĪche Tabelle wird der Dialog Tabelle einfÞgen geÃķffnet.

Mit diesem Dialog kann die Zeilen- und Spaltenanzahl der Tabelle eingestellt werden. Nachdem die Tabelle erstellt wurde, kann diese Þber die Multifunktionsleiste Tabellen Tools bearbeitet werden.
Weitere SchaltflÃĪchen zum VerÃĪndern der Tabelle wie Spalten und Zeilen einfÞgen oder Spalten, Zeilen und Gesamte Tabelle lÃķschen, befinden sind in der Multifunktionsleiste Tabellen Tools.
Hyperlink einfÞgen
Ãber der SchaltflÃĪche Hyperlink wird der Dialog Hyperlink bearbeiten geÃķffnet. Hier muss zu Beginn der Text eingegeben werden, der verlinkt werden soll. Im Reiter Website oder lokale Datei kann entweder eine URL angegeben werden oder eine lokale Datei ausgewÃĪhlt werden. Im Reiter Ziel im aktuellen Dokument kann eine Ãberschrift im aktuellen Konzept ausgewÃĪhlt werden, zu der verlinkt werden soll.
Nach dem der Hyperlink angelegt wurde, kann im KontextmenÞ des Hyperlinks Þber Eigenschaften der Dialog Hyperlink bearbeiten geÃķffnet werden.
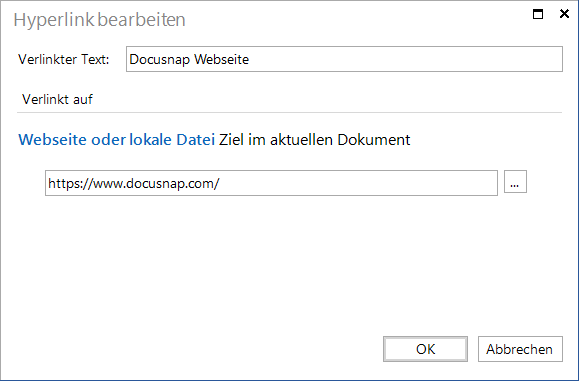
Bild
In ein Konzept kÃķnnen Bilder eingefÞgt werden. Durch Klick auf die SchaltflÃĪche Bild kann eine Bilddatei ausgewÃĪhlt werden und diese wird anschlieÃend in das Dokument eingefÞgt. Wenn das Bild markiert ist, wird die zusÃĪtzliche Multifunktionsleiste Bild Tools angezeigt. Um die Eigenschaften des Bildes zu verÃĪndern, mÞssen entweder auf die SchaltflÃĪche Eigenschaften in der Multifunktionsleiste Bild Tools geklickt werden oder im KontextmenÞ des Bildes Eigenschaften ausgewÃĪhlt werden.
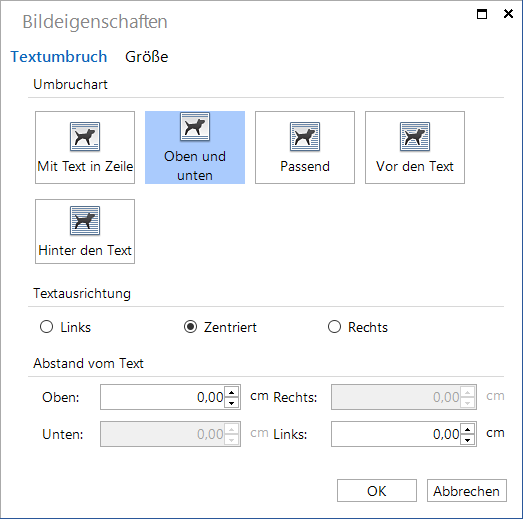
Textfeld
Ãber die SchaltflÃĪche Textfeld kann ein Textfeld hinzugefÞgt werden. Bei einem Textfeld handelt es sich um ein Objekt, mit dem Text an jeder beliebigen Stelle im Dokument platziert und eingeben werden kann. Wenn das Textfeld markiert ist, wird die zusÃĪtzliche Multifunktionsleiste Textfeld angezeigt. Um die Eigenschaften des Textfeldes zu verÃĪndern, mÞssen entweder auf die SchaltflÃĪche Eigenschaften in der Multifunktionsleiste Textfeld geklickt werden oder im KontextmenÞ des Textfeldes Eigenschaften ausgewÃĪhlt werden.
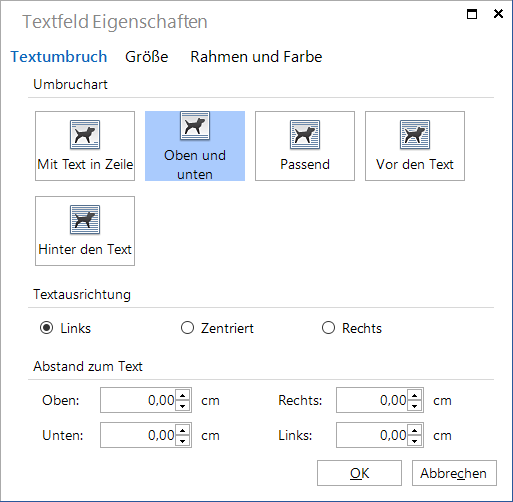
Bausteine
Bausteine sind wiederverwendbare Inhalte, die gespeichert sind und auf die wiederholt zugegriffen werden kann. AutoText kann im AutoText-Katalog gespeichert werden, indem der wiederzuverwendende Text ausgewÃĪhlt, auf AutoText und dann auf Auswahl im AutoText-Katalog speichern geklickt wird. AnschlieÃend wird der Dialog AutoText Bezeichnung eingeben geÃķffnet. Mit dem Namen, der in dieses Feld eingegeben wird, wird dieser AutoText spÃĪter als Baustein zur Auswahl aufgelistet.
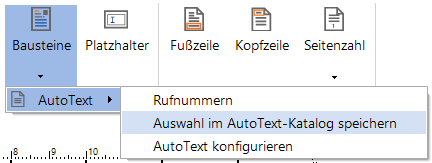
Durch Klick auf AutoText und anschlieÃend auf AutoText konfigurieren wird der Dialog zur Verwaltung der vorhandenen AutoTexte geÃķffnet.
