
Physikalische Infrastruktur Informationen können mittels CSV Import eingelesen werden. Nachfolgend werden die allgemeinen Anforderungen an die CSV Datei aufgeführt.
- Das Zeichen ; (Strichpunkt) wird als Trennzeichen verwendet.
- In der ersten Zeile wird immer eine Ăśberschrift erwartet. Diese wird beim Import nicht berĂĽcksichtigt.
- Die Benennung der Spalten ist nicht relevant.
- Docusnap ordnet die Namen der Einträge den abhängigen Objekten zu, um die CSV Daten zu Importieren. ID’s können nicht verwendet werden.
- Wenn zu importierende Datensätze nicht vollständig sind beziehungsweise sich nicht zuordnen lassen, werden diese im Import Dialog eingelesen und können dort manuell angepasst werden.
- Wenn Datensätze bereits vorhanden sind, werden Dubletten erstellt.
- Reihenfolge der Spalten muss beachtet werden. Diese wird in den einzelnen Punkten angegeben.
Standorte
- Standortname
- Standort Typ
- Ăśbergeordneter Standort (leer, wenn ganz oben in der Hierarchie)
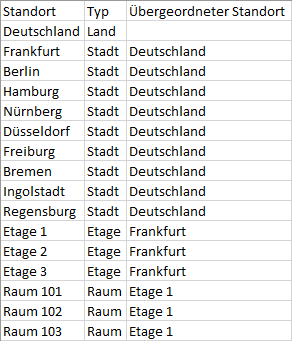
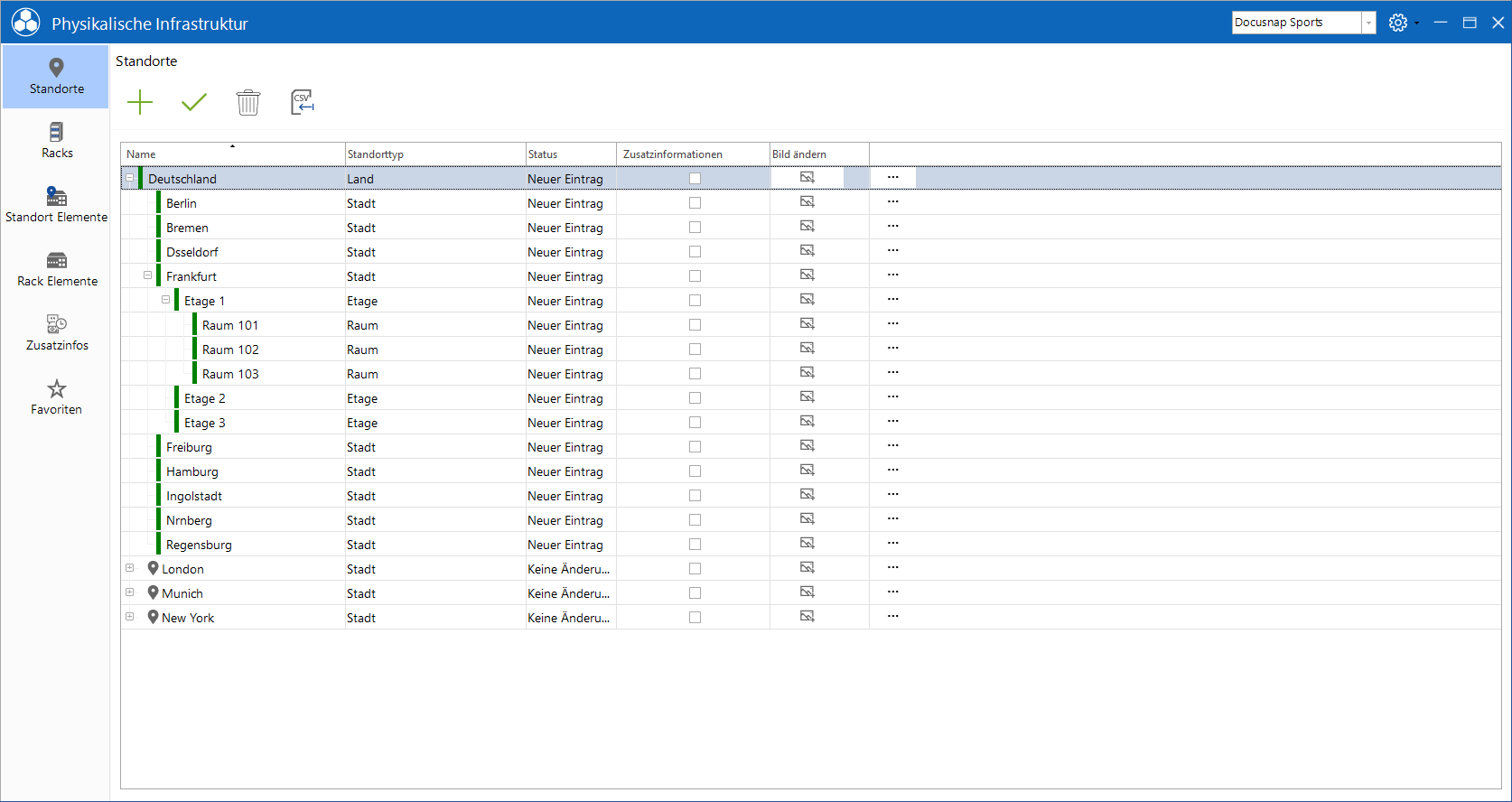
Standort Elemente
- Standort Element Name
- Standort
- Standort Element Typ
Racks
- Rackname
- Rack Typ
- Standort
Rack Elemente
- Rack Element Name
- Rack Name
- Rack Element Typ
- Orientierung (Vorder- oder RĂĽckseite) (Vorne = 1 oder True, Hinten = 0 oder False)
Kabelverbindung
Damit mehrere Ports pro Kabelverbindung importiert werden können, muss pro Stecker eine Zeile verwendet werden. Somit werden für die Verkabelung eines Netzwerkdosen Port mit einem Patchpanel Port zwei Zeilen benötigt.
Anhand des Namens der Verbindung wird eine Zuordnung von Start Port und Ziel Port umgesetzt. Die Nummer ist nötigt, wenn ein Port mehrere Verbindungsmöglichkeiten besitzt. Z.B. TERA Verkabelung.
Einträge die nicht korrekt eingefügt werden konnten, werden mit einem Roten X markiert und müssen manuell angepasst werden. Mit Klick auf die Schaltfläche OK werden alle Verbindungen eingefügt.
- Verbindungsname (zusammengehörende Ports werden mittels dem Verbindungsnamen angegeben)
- Kabeltyp
- Kabel Farbe (wird mittels RGB Wert angegeben 255-255-255) (Wird das Feld leer gelassen, wird die Standard Farbe des Kabels verwendet)
- Element (zu verkabelndes Element)
- Port (zu verkabelnder Port)
- Front (Vorder- oder RĂĽckseite) (Vorne = 1 oder True, Hinten = 0 oder False)
- Nummer (relevant bei Verkabelungen mit mehreren Anschlüssen. Gibt die Position der Verbindung beim Stecker an. Besitzt der Stecker nur einen Port, so wird immer eine „1“ eingetragen)
- Richtung (Angabe an welchem Ende der Verkabelung dieser Port ist) (Start = 0 und Ende = 1) Relevant wenn auf einer Seite der Verbindung mehrere Stecker vorhanden sind. Z.B. TERA Verkabelung
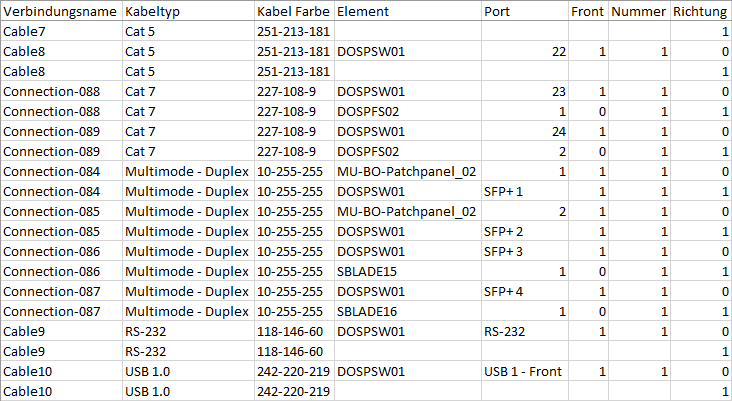
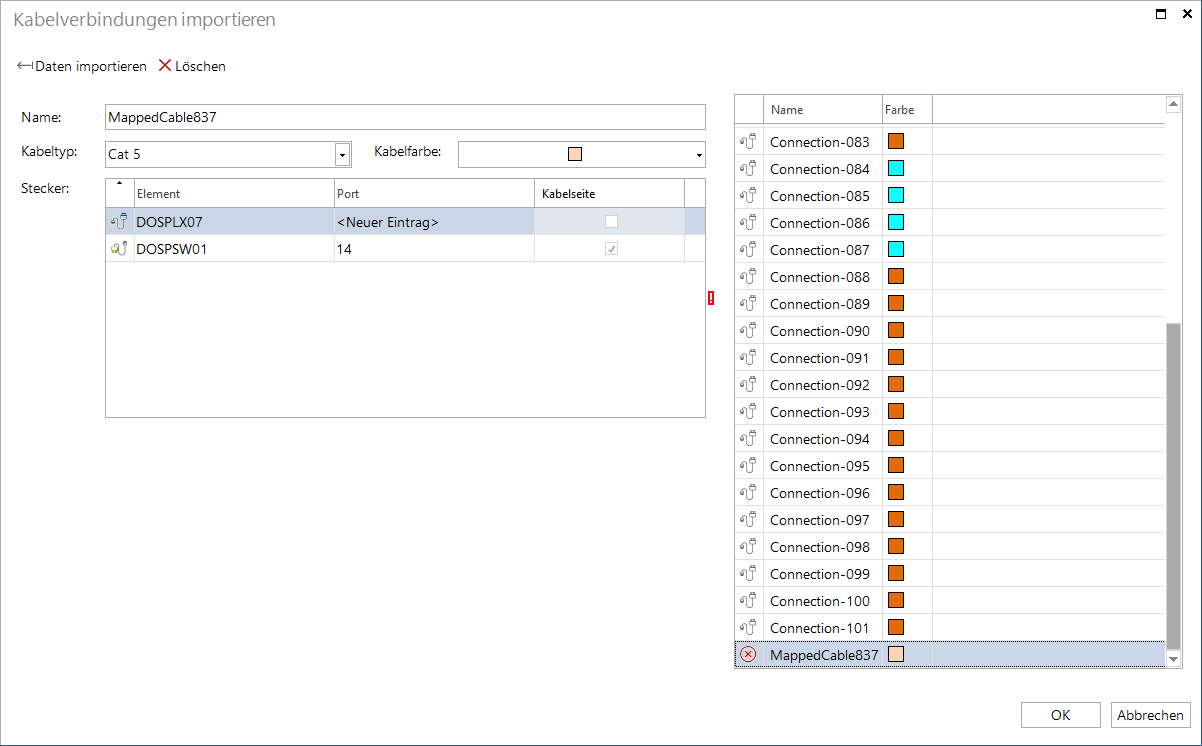
Fehlerhafte Einträge in der CSV-Datei werden mit einem rotem X markiert. Um hier einen vollständigen Import zu erhalten, müssen diese Einträge noch bearbeitet werden.
Kabelverbindungen Exportfunktion
Mit Hilfe der Funktion Stecker exportieren ist es möglich eine fertige CSV Datei mit den Verkabelungen des Systems zu exportieren. Die Export Funktion steht bei allen Elementen zur Verfügung, bei denen Verbindungen dokumentiert werden können.
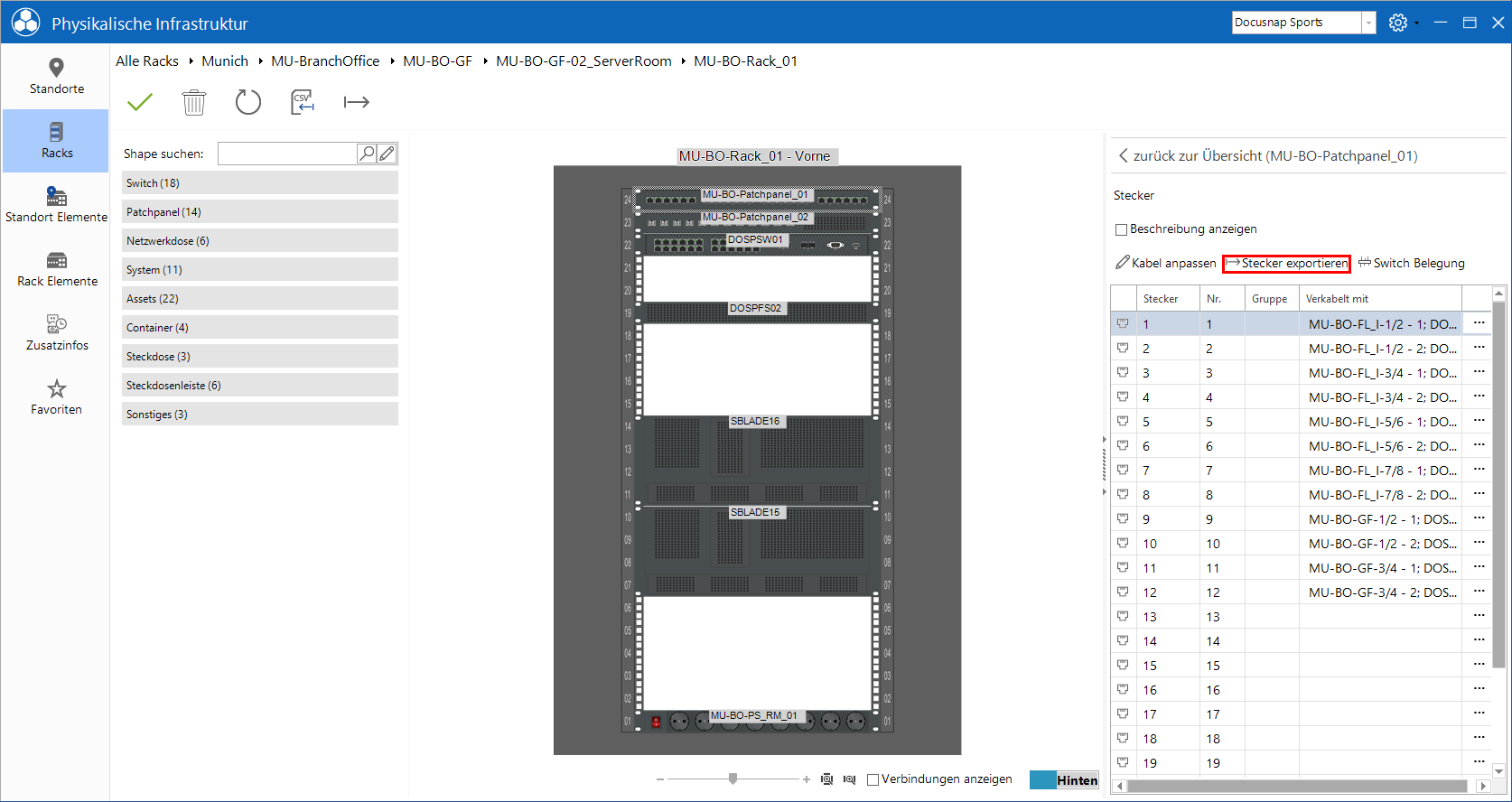
Beim Export können die bestehenden Verbindungen gelöscht werden. Dadurch können die Verbindungen anschließend in der exportierten CSV Datei angepasst und anschließend wieder importiert werden.
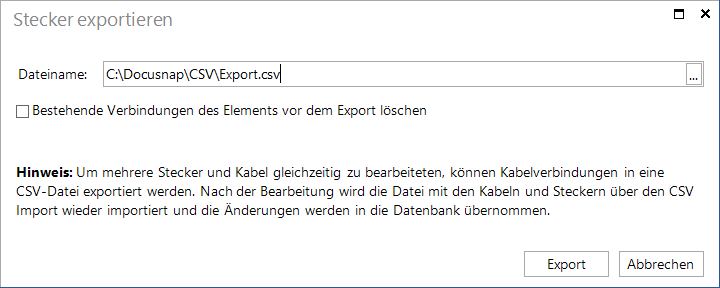
|
Wird das Kontrollkästchen aktiviert, werden diese Verbindungen aus der Datenbank gelöscht. Sollte die CSV Datei im Anschluss verloren gehen, müssen die Verbindungen erneut dokumentiert werden. |
Die exportierte CSV Datei kann anschließend wie gewohnt über die Schaltfläche Kabelverbindungen importieren importiert werden.

