
FĂĽr die Anpassung und Erstellung von Eingabemasken steht ein in Docusnap integrierter Designer zur VerfĂĽgung.
Die Erstellung der Eingabemasken erfolgt direkt bei dem jeweiligen Metaobjekten in der Docusnap Administration. Im Bereich Customizing durch Klick auf die Schaltfläche Objekte verwalten werden die Metaobjekte geöffnet. Nachdem das Objekte markiert wurde, für welches die Eingabemaske bearbeitet oder erstellt werden soll, kann durch Klick auf die Schaltfläche Eingabemaske die Registerkarte für die Bearbeitung geöffnet werden. Es kann nur eine Eingabemaske erstellt werden, wenn beim Metaobjekt das Kontrollkästchen Editierbar aktiviert wurde.
Jede Eingabemaske gehört zu genau einem Metaobjekt, der Name des Metaobjekts wird für den Dateinamen verwendet. Daher muss auch jede Eingabemaske der Firmenknoten für den Explorer einzeln angepasst werden, in welchem sie benötigt wird. Änderungen an der Eingabemaske der Firma im Inventar werden beispielsweise nicht auf die Eingabemaske der Firma im Lizenzmanagement übertragen.
|
Die Eingabemasken der Erweiterungen können über den Inventarbaum durch Klick auf die Schaltfläche Eingabemaske beim jeweiligen Metaobjekt für Kommentare, Finanzen, Verträge, Erinnerungen oder Passwörter geöffnet und angepasst werden. Die Metaobjekte befinden sich unterhalb der Überschrift Organisation. |
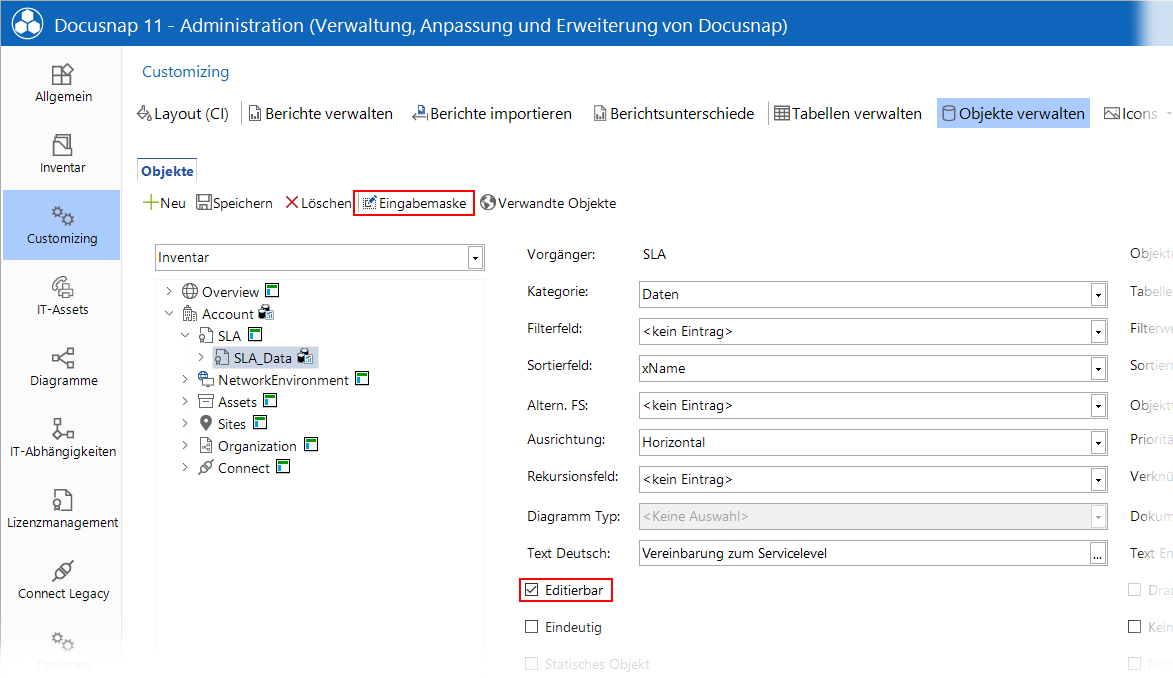
Grundstruktur des Designers
Grundsätzlich gliedert sich der Designer zur Bearbeitung von Eingabemasken in vier Hauptbereiche, nämlich den Arbeitsbereich, die Toolbox, das Eigenschaftsfenster und die Dokumentengliederung. Die größte Komponente stellt dabei der Arbeitsbereich dar. Über dem Arbeitsbereich befinden sich die sogenannten Tabs zur Erweiterung des Platzangebotes und zur sinnvollen Strukturierung von Eingabemasken, auf welche im Kapitel Verwendung von Tabs im Detail eingegangen wird. Im linken Bereich wird die Toolbox angezeigt. Im rechten Bereich des Designers befinden sich, je nach Auswahl, das Eigenschaftsfenster oder die Gliederung. Um Veränderungen an einer Eingabemaske zu speichern, ist es notwendig, die Schaltfläche Speichern zu betätigen. Äquivalent dazu kann eine Eingabemaske mit Hilfe der Schaltfläche Zurücksetzen auf die Werkseinstellungen zurückgesetzt werden. Durch Klick auf die Schaltfläche Zurück zu den Objekten wird die Eingabemaske geschlossen und zu den Objekten gewechselt.
HinzufĂĽgen und Konfiguration von Steuerelementen
Neue Steuerelemente können einfach durch Drag-and-Drop aus der Toolbox auf den Arbeitsbereich hinzugefügt werden. Hierfür stehen in der Toolbox verschiedene Steuerelemente zur Verfügung, die jeweils für unterschiedliche Anwendungsfälle zur Anwendung kommen. Die Funktionalitäten und Eigenschaften der einzelnen Steuerelemente können im Kapitel Steuerelemente im Detail nachgelesen werden.
Es wird empfohlen im ersten Schritt ein Layout Control hinzuzufügen. Die weiteren Steuerelemente wie Textfelder, Kombinationsfelder etc. werden anschließend in dieses Layout Control hinzugefügt und die Größe und Aufteilung der Elemente wird automatisch gesteuert.
Um ein bereits existierendes Steuerelement wieder aus der Eingabemaske zu entfernen, stehen prinzipiell zwei unterschiedliche Möglichkeiten zur Verfügung. Nachdem das Steuerelement markiert wurde (erkennbar durch einen roten Rahmen rund um das Steuerelement), kann ein Löschen durch einen Klick auf die Schaltfläche Löschen in der Toolbox oder durch eine Betätigung der ENTF-Taste auf der Tastatur ausgelöst werden.
Bereits hinzugefügte Steuerelemente können einfach markiert und mit der Maus an die gewünschte Stelle gezogen werden. Einstellungen für die Steuerelemente können über das Eigenschaftsfenster definiert werden. Hierbei ist zu beachten, dass für systemdefinierte Steuerelemente zum Teil andere Eigenschaften zur Verfügung stehen als für Steuerelemente, die anwenderseitig hinzugefügt wurden. Entsprechend hierzu können vordefinierte Steuerelemente auch nicht entfernt werden. Um die Eigenschaften von Steuerelementen mit Hilfe des Eigenschaftsfensters zu verändern, können die gewünschten Werte in den meisten Fällen direkt in der rechten Spalte der dargestellten Tabelle eingetragen werden. In manchen Spezialfällen ist es auch möglich, die Einstellungen über ein eigenes Dialogfeld vorzunehmen. Ist dies der Fall, erscheint in der rechten Spalte des Eigenschaftsfensters nach der Auswahl einer Einstellung die Schaltfläche Alle Steuerelemente, die auf einer Eingabemaske positioniert werden, sind automatisch mit dem aktiven Datensatz des zugehörigen Metaobjektes verknüpft und dienen zur Bearbeitung dieser Daten. |
Toolbox
Über die Icons ![]() können Steuerelement kopiert, ausgeschnitten und eingefügt werden. Es ist auch möglich Steuerelement von einem Tab zum anderen oder in eine andere Eingabemaske zu kopieren. Durch Betätigung der Strg-Taste können mehrere Steuerelemente gleichzeitig markiert und kopiert werden. Zusätzlich zu den Icons können auch die Tastenkombinationen Strg+C, Strg+X und Strg+V zum Kopieren, Ausschneiden und Einfügen verwendet werden. Nur benutzerdefinierte Steuerelemente können kopiert werden.
können Steuerelement kopiert, ausgeschnitten und eingefügt werden. Es ist auch möglich Steuerelement von einem Tab zum anderen oder in eine andere Eingabemaske zu kopieren. Durch Betätigung der Strg-Taste können mehrere Steuerelemente gleichzeitig markiert und kopiert werden. Zusätzlich zu den Icons können auch die Tastenkombinationen Strg+C, Strg+X und Strg+V zum Kopieren, Ausschneiden und Einfügen verwendet werden. Nur benutzerdefinierte Steuerelemente können kopiert werden.
Gliederung
In der Gliederung werden alle Elemente der Eingabemaske aufgelistet. Wenn ein Displayname für ein Element definiert wurde, wird dieser Name angegeben andernfalls der Typ des Steuerelements. In dieser Struktur können die Element auch ausgewählt werden und anschließend kann im Fenster Eigenschaften die Einstellungen verändert werden.

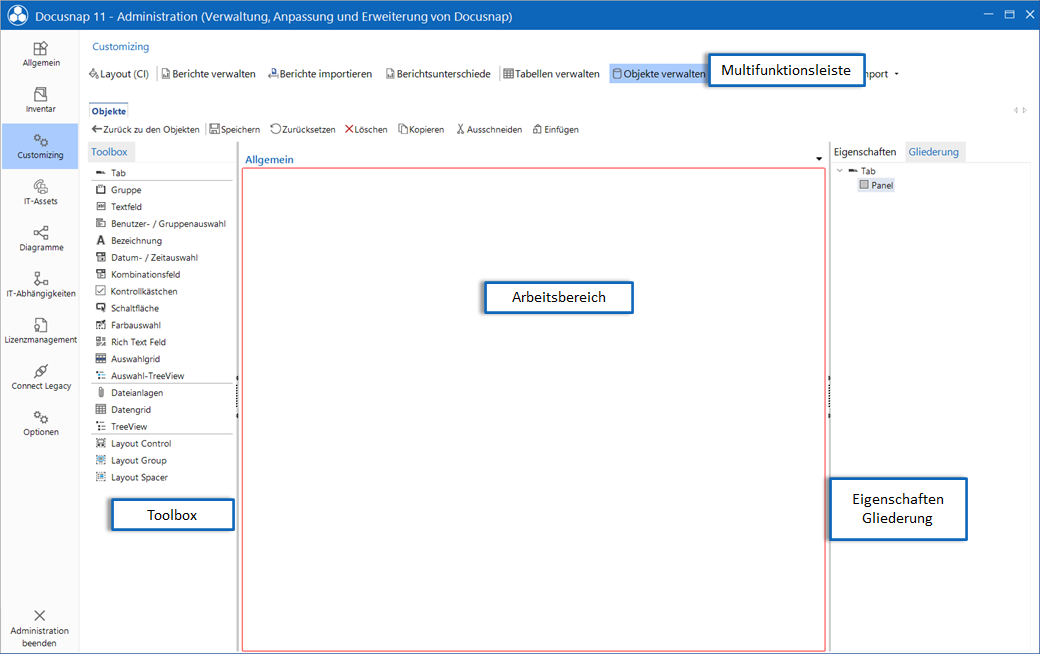
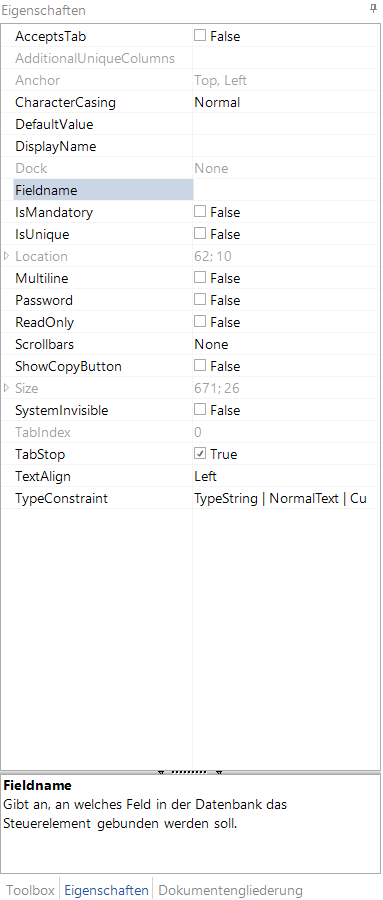
 . Wird diese Schaltfläche angeklickt, öffnet sich das Dialogfeld, in dem die entsprechenden Einstellungen vorgenommen werden können.
. Wird diese Schaltfläche angeklickt, öffnet sich das Dialogfeld, in dem die entsprechenden Einstellungen vorgenommen werden können.