
Wenn im Berechtigungsanalyse-Baum unterhalb der Überschriften Dateisystem, SharePoint oder Exchange ein Knoten markiert wird, für den Berechtigungen inventarisiert wurden, wird im Hauptfenster der zusätzliche Reiter Berechtigungsanalyse angezeigt.
Im Reiter Berechtigungsanalyse werden die Direkt gesetzten Berechtigungen, die Vererbten Berechtigungen und die Freigabe Berechtigungen angezeigt.
Effektive Berechtigungen
Um die effektiven Berechtigungen für einen Benutzer oder eine Gruppe zu erhalten, müssen diese über die Benutzerauswahl selektiert werden.
Es werden verschiedene Möglichkeiten zur Verfügung gestellt um Benutzer und Gruppen hinzuzufügen.
Über das Textfeld Suche kann der Name des gesuchten Benutzers oder der gesuchten Gruppe eingegeben werden. Ein Benutzer hat das Icon  und Gruppen können über das Icon
und Gruppen können über das Icon  identifiziert werden. Sobald der erste Buchstabe eingegeben wird, werden die passenden Einträge vorgeschlagen. Benutzer und Gruppen können mit der Eingabetaste, Auswahl mit der Maus aus der Vorschlagsliste oder über Klick auf die Schaltfläche Hinzufügen eingefügt werden. Benutzer werden sofort zur Liste hinzugefügt, bei Gruppen besteht nach der Auswahl die Option die direkten Benutzer dieser Gruppe aufzulösen, die direkten Benutzer und die Benutzer der untergeordneten Gruppen aufzulösen oder die Gruppe hinzuzufügen.
identifiziert werden. Sobald der erste Buchstabe eingegeben wird, werden die passenden Einträge vorgeschlagen. Benutzer und Gruppen können mit der Eingabetaste, Auswahl mit der Maus aus der Vorschlagsliste oder über Klick auf die Schaltfläche Hinzufügen eingefügt werden. Benutzer werden sofort zur Liste hinzugefügt, bei Gruppen besteht nach der Auswahl die Option die direkten Benutzer dieser Gruppe aufzulösen, die direkten Benutzer und die Benutzer der untergeordneten Gruppen aufzulösen oder die Gruppe hinzuzufügen.
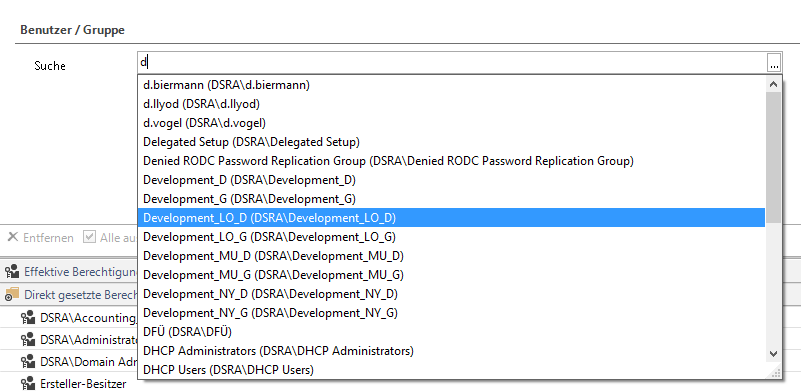
Durch Klick auf die Schaltfläche  im Textfeld Suche kann der Dialog für die erweiterte Suche geöffnet werden.
im Textfeld Suche kann der Dialog für die erweiterte Suche geöffnet werden.
Bei der Benutzerauswahl kann in das Textfeld Suche der Name des Benutzers oder der Gruppe eingegeben werden, der hinzugefügt werden soll. Im Feld Ausgewählte Benutzer werden alle Benutzer und Gruppen angezeigt, die über die erweiterte Suche ausgewählt wurden. Durch Klick auf das vorangestellt  kann dieser Eintrag wieder entfernt werden.
kann dieser Eintrag wieder entfernt werden.
Durch Klick auf die Schaltfläche Erweitert kann die Suche nach den Active Directory Benutzern und Gruppen noch weiter verfeinert werden. In das Textfeld Identitäten wird der Name der gesuchten Einträge eingegeben, in diesem Textfeld kann auch nur Teile des Namens eingegeben werden und alle Benutzer und Gruppen, die den Wert enthalten werden aufgelistet und können hinzugefügt werden. Über die Wildcard "%" können Zwischenteile ausgelassen werden. Durch das vorangestellt Kontrollkästchen werden die gewünschten Einträge ausgewählt und durch Klick auf die Schaltfläche Übernehmen werden die Benutzer und Gruppen hinzufügt.
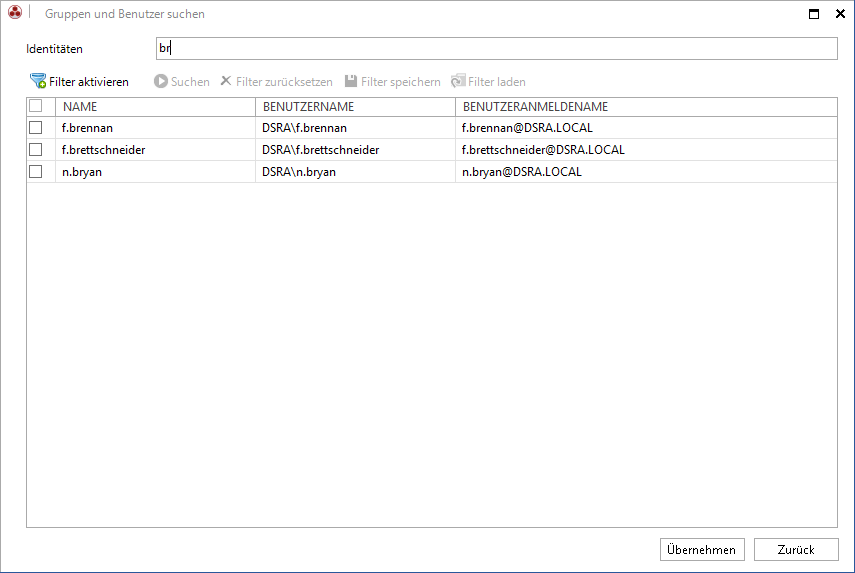
Durch Klick auf die Schaltfläche Filter aktivieren wird der Filter geöffnet. Der Filter bietet die Möglichkeit die Auswahl der Benutzer und Gruppen über eine oder mehrere Bedingungen zu definieren.
Durch Klick auf die Schaltfläche  wird eine weitere Zeile hinzugefügt. Durch Klick auf die Schaltfläche
wird eine weitere Zeile hinzugefügt. Durch Klick auf die Schaltfläche  wird die jeweilige Zeile wieder gelöscht.
wird die jeweilige Zeile wieder gelöscht.
- Feld
In der Spalte Feld werden alle ADS Eigenschaften der Benutzer und Gruppen zur Auswahl gestellt. Je nachdem welchen Typ die ausgewählte Eigenschaft hat, werden unterschiedliche Operatoren und Vorschlagswerte angezeigt. Für Kontooptionen werden die verschiedenen Einstellungen wie Konto aktiviert zur Auswahl gestellt. Wenn eine Eigenschaft vom Typ String ausgewählt wird, werden die ersten zwanzig Einträge vorgeschlagen, anschließend kann durch Tippen der ersten Buchstaben die Vorschlagsliste gefiltert werden. Für Eigenschaften die einer Zeitspanne entsprechen, kann entweder ein Datum in Form von TT.MM.JJJJ oder TT/MM/JJJJ angegeben werden. Um Benutzer und Gruppen zu finden die beispielsweise kein Ablaufdatum haben, wird anstatt eines Datums das Wort "nie" in das Textfeld geschrieben.
- Operator
In der Spalte Operator werden verschiedene Operatoren zur Auswahl gestellt.
- Enthält: Der angegebene Wert muss bei dem Benutzer oder der Gruppe enthalten sein.
- Enthält nicht: Der angegebene Wert darf bei dem Benutzer oder der Gruppe nicht enthalten sein.
- Beginnt mit: Der Wert des Benutzers oder der Gruppe muss mit dem angegebenen Wert beginnen.
- Endet mit: Der Wert des Benutzers oder der Gruppe muss mit dem angegebenen Wert enden.
- =: Der Wert des Benutzers oder der Gruppe muss dem angegeben Wert genau entsprechen.
- <>: Der Wert des Benutzers oder der Gruppe darf dem angegebene Wert nicht entsprechen.
- <=, >=, < , >: Die Werte der Benutzer oder Gruppen müssen kleiner gleich (<=), größer gleich (>=), kleiner (<) oder größer (>) sein als der angegeben Wert.
- Und/Oder
Sobald mehrere Bedingungen definiert wurden, kann in der Spalte Und/Oder ausgewählt werden, ob die Bedingungen der Eigenschaften mit Und oder Oder verknüpft werden sollen. Wenn die Bedingungen mit Und verknüpft werden, müssen alle angegebenen Bedingungen auf den Benutzer oder die Gruppe zutreffen. Wenn die Suchwörter mit Oder verknüpft werden, muss nur eine der Bedingungen mit Benutzer oder der Gruppe übereinstimmen.
- Gruppierung
Durch Gruppierungen ist es möglich die Bedingungen zu verschachteln. Beispielsweise können zwei Bedingungen mit Oder verknüpft werden und durch Und um eine weitere Bedingung ergänzt werden. Durch Klick auf das Kontrollkästchen werden Bedingungen ausgewählt, anschließend werden die ausgewählten Einträge über einen Klick auf die Schaltfläche  zu einer Bedingung gruppiert. Es können nur Bedingungen, die direkt untereinander sind, gruppiert werden. Die Schaltfläche
zu einer Bedingung gruppiert. Es können nur Bedingungen, die direkt untereinander sind, gruppiert werden. Die Schaltfläche  kennzeichnet die Bedingung, bei der eine Gruppierung beginnt. Durch Klick auf die Schaltfläche
kennzeichnet die Bedingung, bei der eine Gruppierung beginnt. Durch Klick auf die Schaltfläche  wird die Gruppierung wieder aufgehoben. Es ist möglich die Gruppierung der Bedingungen in mehrere Ebenen zu gliedern. Gruppierungen können durch erneutes Auswählen und Klick auf die Schaltfläche
wird die Gruppierung wieder aufgehoben. Es ist möglich die Gruppierung der Bedingungen in mehrere Ebenen zu gliedern. Gruppierungen können durch erneutes Auswählen und Klick auf die Schaltfläche  zu einer weiteren Gruppierung hinzugefügt werden.
zu einer weiteren Gruppierung hinzugefügt werden.
Durch Klick auf die Schaltfläche Suchen werden die Benutzer und Gruppen aufgelistet, die dem Filter entsprechen.
Wenn in dem Textfeld Identitäten ein Begriff eingegeben wird, werden die Benutzer und Gruppen nach diesem Suchbegriff und den angegebenen Bedingungen gefiltert.
Durch Klick auf die Schaltfläche Filter speichern, kann eine XML Datei gespeichert werden, in der die definierten Bedingungen des Filters festgehalten werden. Wenn die erweiterte Suche das nächste Mal geöffnet wird, können die Definitionen über die Schaltfläche Filter laden wieder aus der XML Datei geladen werden und müssen nicht erneut definiert werden.
Wenn durch das vorangestellt Kontrollkästchen die gewünschten Einträge ausgewählt wurden, können durch Klick auf die Schaltfläche Übernehmen die Benutzer und Gruppen hinzufügt werden.
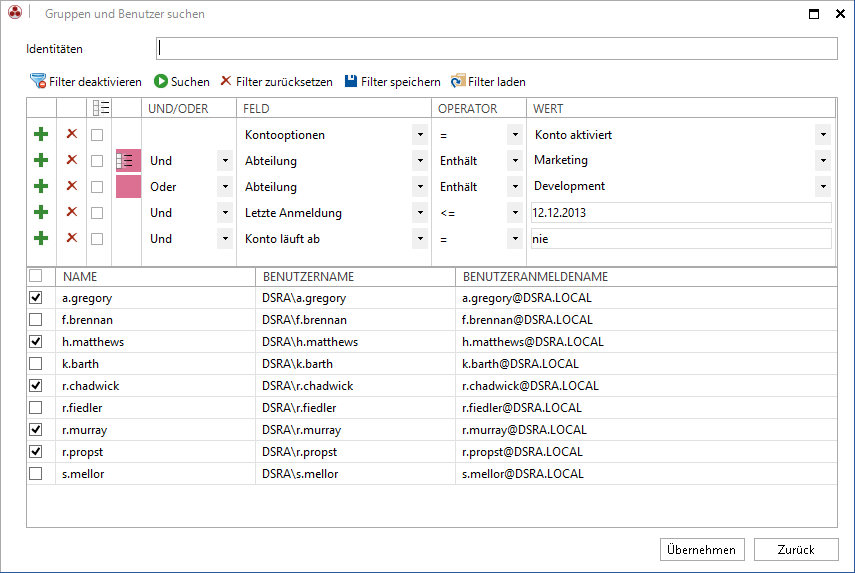
Anschließend werden im Feld Ausgewählte Benutzer alle hinzugefügten Benutzer und Gruppen angezeigt. Durch Klick auf die Schaltfläche Übernehmen werden die Benutzer und Gruppen unterhalb der Überschrift Effektive Berechtigungen eingefügt und die dazugehörigen Berechtigungen auf das markierte Verzeichnis angezeigt.
Wird ein anderer Knoten markiert, werden die Benutzer und Gruppen nicht gelöscht. Die effektiven Berechtigungen werden für den markierten Knoten und die gewählten Benutzer oder Gruppen neu berechnet. Die Benutzer und Gruppen werden nur gelöscht, wenn eine andere Firma ausgewählt wird, da die Benutzer und Gruppen nicht Teil dieser Firma sind. Wird ein Benutzer oder eine Gruppe markiert wird über die Schaltflächen Berechtigungsherkunft bzw. Benutzer/Gruppen Struktur die Analyse der Rechte bzw. die Gruppenmitgliedschaften für den ausgewählten Eintrag geöffnet.
Um einen Eintrag aus der Liste zu entfernen wird das vorangestellte Kontrollkästchen ausgewählt und die Schaltfläche Entfernen geklickt.
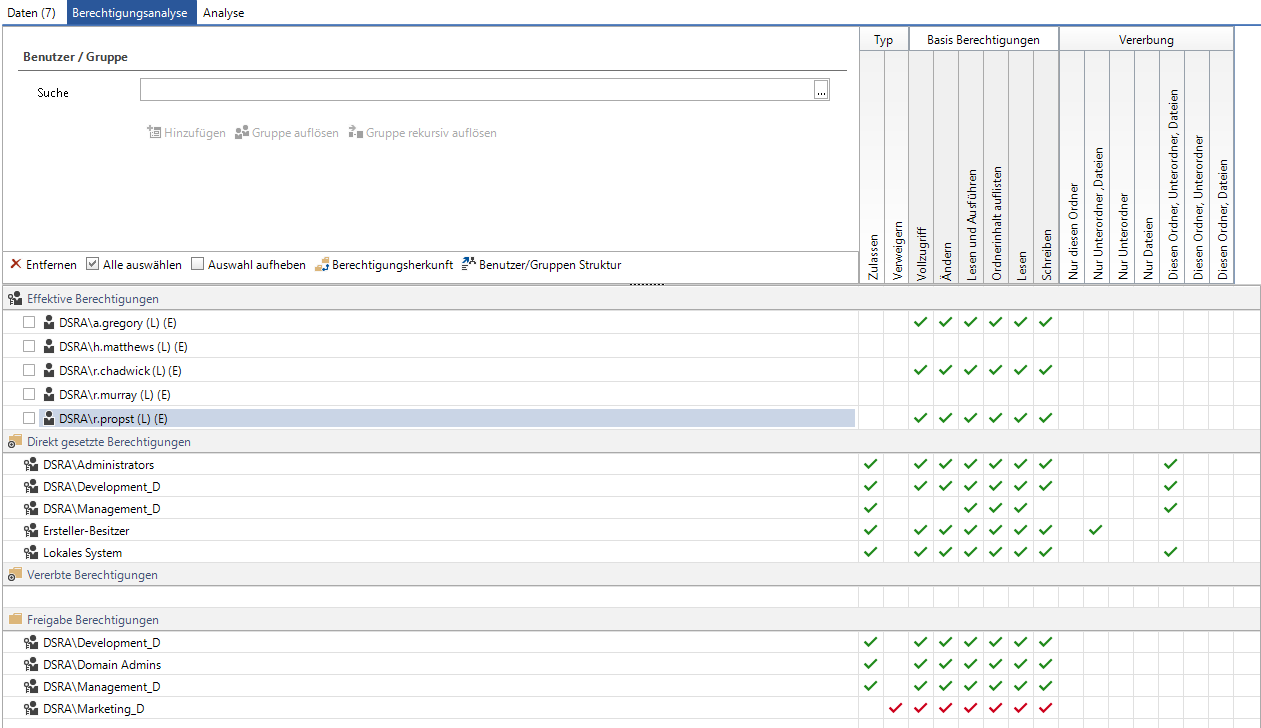
Filter
Im Datenexplorer werden alle Verzeichnisse eines inventarisierten Systems angezeigt. Durch Klick auf die Schaltfläche Aktivieren in der Gruppe Filter wird der Filter unterhalb der Berechtigungen angezeigt. Nach Definition der gewünschten Filterkriterien (Schreiben, Lesen,....) werden im Datenexplorer nur noch die Verzeichnisse angezeigt, die dem gesetzten Filter für den/die ausgewählte(n) Benutzer/Gruppe entsprechen.
