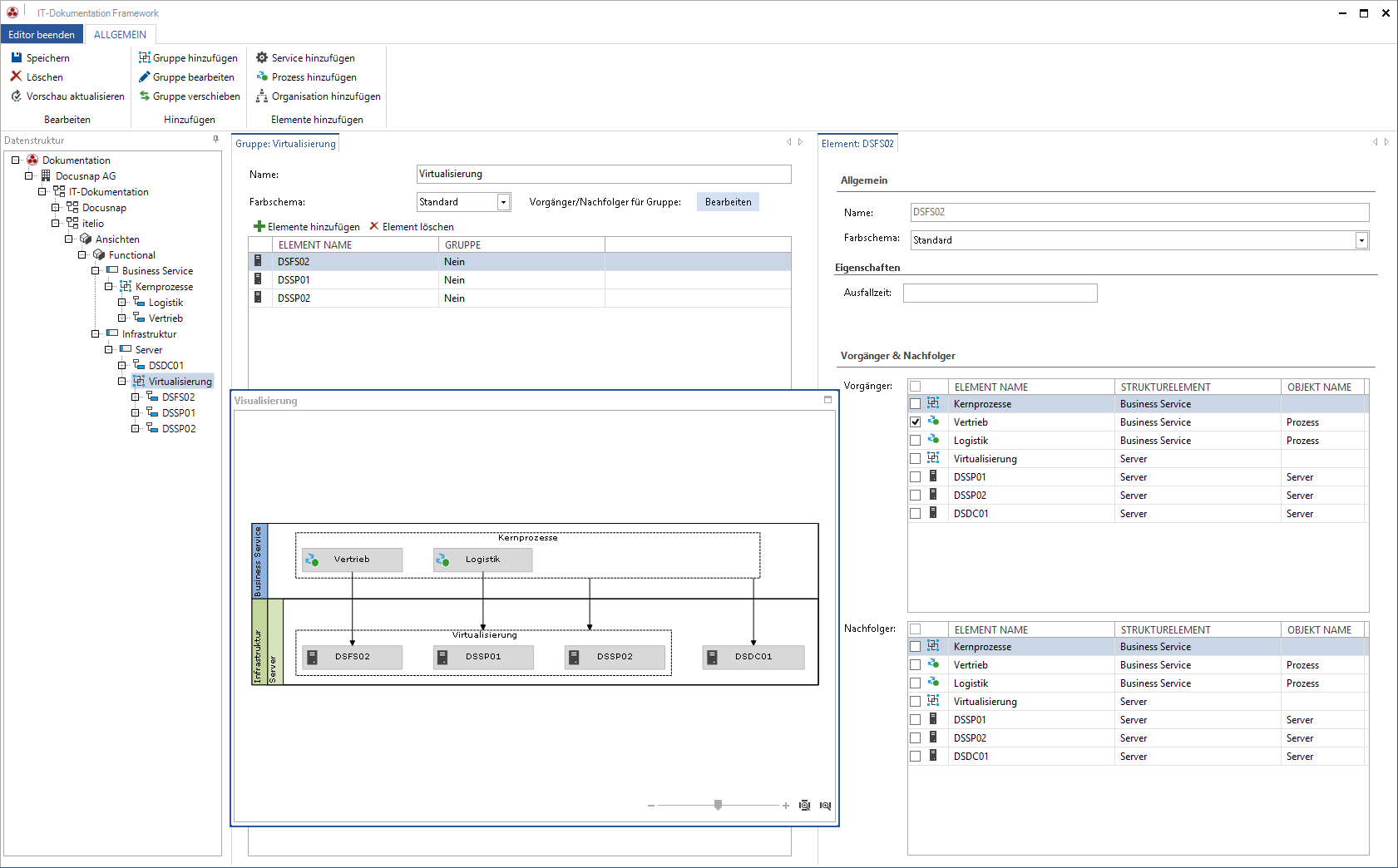Editor
Für die Erstellung und Bearbeitung der IT-Dokumentation Frameworks wird ein eigener Editor zur Verfügung gestellt. Sobald die Überschrift IT-Dokumentation oder ein darunterliegender Knoten ausgewählt wurde, wird die Multifunktionsleiste IT-Dokumentation angezeigt. Durch Klick auf die Schaltfläche Editor wird der Editor in einem eigenen Fenster geöffnet.
Im linken Bereich wird eine Datenstruktur angezeigt, die alle bestehenden IT-Dokumentation Frameworks anzeigt. In der Multifunktionsleiste werden je nachdem welcher Knoten in der Datenstruktur ausgewählt wurde, die passenden Schaltflächen zur Verfügung gestellt. Beispielsweise wenn eine Ansicht ausgewählt wurde, wird die Schaltfläche zur Erstellung der Ebenen dargestellt. Im Hauptbereich werden passend zum ausgewählten Knoten die Eingabemasken angezeigt. Zusätzlich gibt es noch das Fenster Visualisierung. In diesem Fenster wird zeitnah mit den Änderung in der Struktur eine Vorschau auf die Businessstrukturen erstellt.
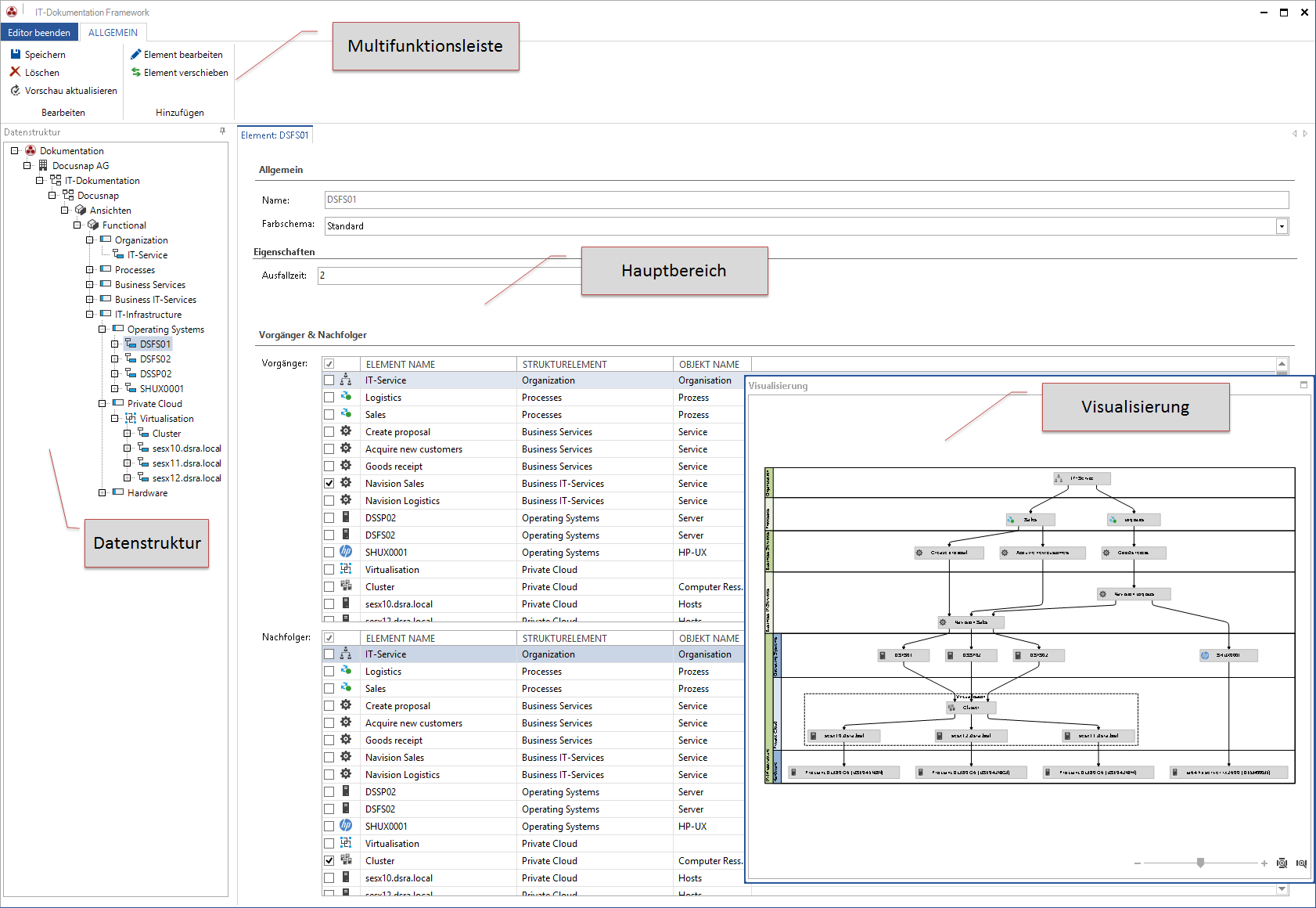
Anlegen eines neuen Frameworks
Der erste Schritt in der Erstellung der Dokumentation besteht im Anlegen eines neuen Frameworks. Dies ist die oberste Ebene dieser Dokumentation. Dieses kann auf zwei Arten angelegt werden. Entweder direkt im Baum oder über den Editor.
Wenn im Dokumentationsbaum die Überschrift IT-Dokumentation ausgewählt wird, kann für die jeweilige Firma ein Framework angelegt werden. Durch Klick auf die Schaltfläche Neu wird die Eingabemaske geöffnet. Nachdem ein Name für das Framework vergeben wurde, kann es durch Klick auf die Schaltfläche Speichern erstellt werden.
Alternativ können von Anfang an alle Objekte über den Editor angelegt werden.
Nachdem die Überschrift IT-Dokumentation ausgewählt wurde, wird die Multifunktionsleiste IT-Dokumentation angezeigt. Durch Klick auf die Schaltfläche Editor wird ein separates Fenster geöffnet und ein neues Framework kann über die Schaltfläche Framework hinzufügen erstellt werden.
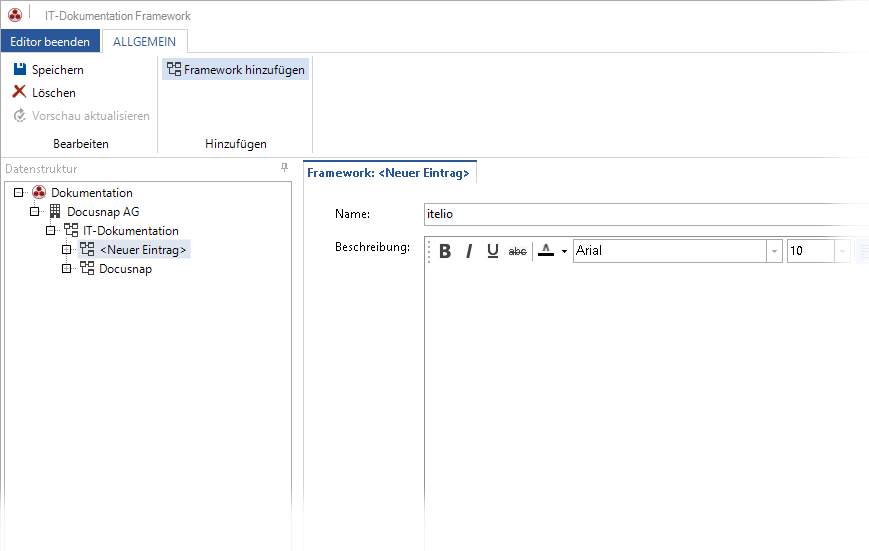
Ansichten erstellen
Auch hier kann wieder direkt über den Dokumentationsbaum oder über den Editor eine neue Ansicht erstellt werden.
Im Editor muss beim jeweiligen Framework der Knoten Ansichten ausgewählt werden und dann in der Multifunktionsleiste die Schaltfläche Ansicht hinzufügen geklickt werden. In der Eingabemaske muss ein Namen für die neue Ansicht eingegeben werden und anschließend auf Speichern geklickt werden.
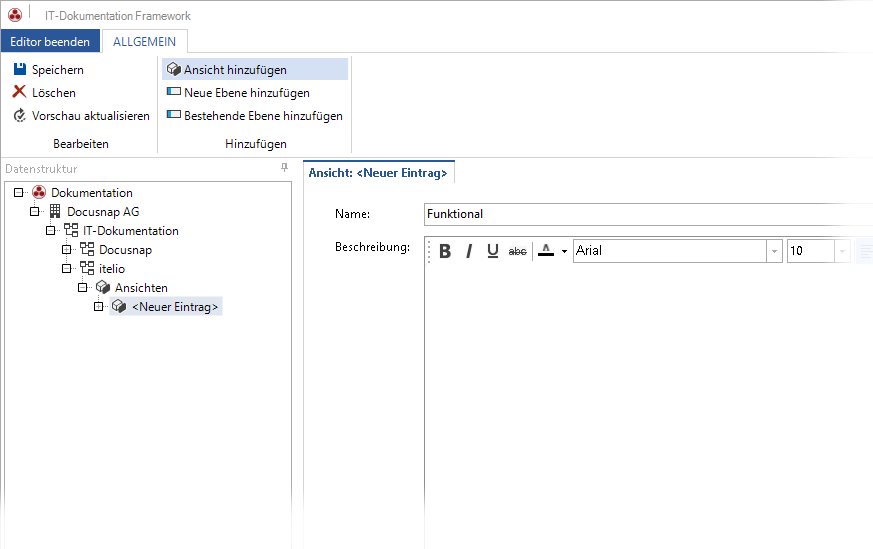
Ebenen erstellen oder bestehende Ebene hinzufügen
Ebenen können nur im Editor erstellt werden. Sie können allerdings, wenn sie einmal erstellt sind, im Dokumentationsbaum bearbeitet werden.
Im Editor wird im Daten-Explorer eine erstellte Ansicht ausgewählt und durch Klick auf die Schaltfläche Neue Ebene hinzufügen wird eine neue Ebene angelegt. Zusätzlich zum Namen kann auch eine Farbe für die Ebene gewählt werden, welche in der Visualisierung verwendet wird. Über das Feld Sortierung kann festgelegt werden, in welcher Reihenfolge diese später aufgeführt werden sollen, beginnend mit dem Wert 1. Es wird empfohlen 10-er Schritte anstatt 1-er Schritte für die Sortierung zu verwenden. Das macht es bei mehreren Ebenen im Falle einer Neusortierung einfacher. Wenn eine Eigenschaft ausgewählt wird, kann dieser Wert für alle dieser Ebene zugeordneten Elemente gesetzt werden.
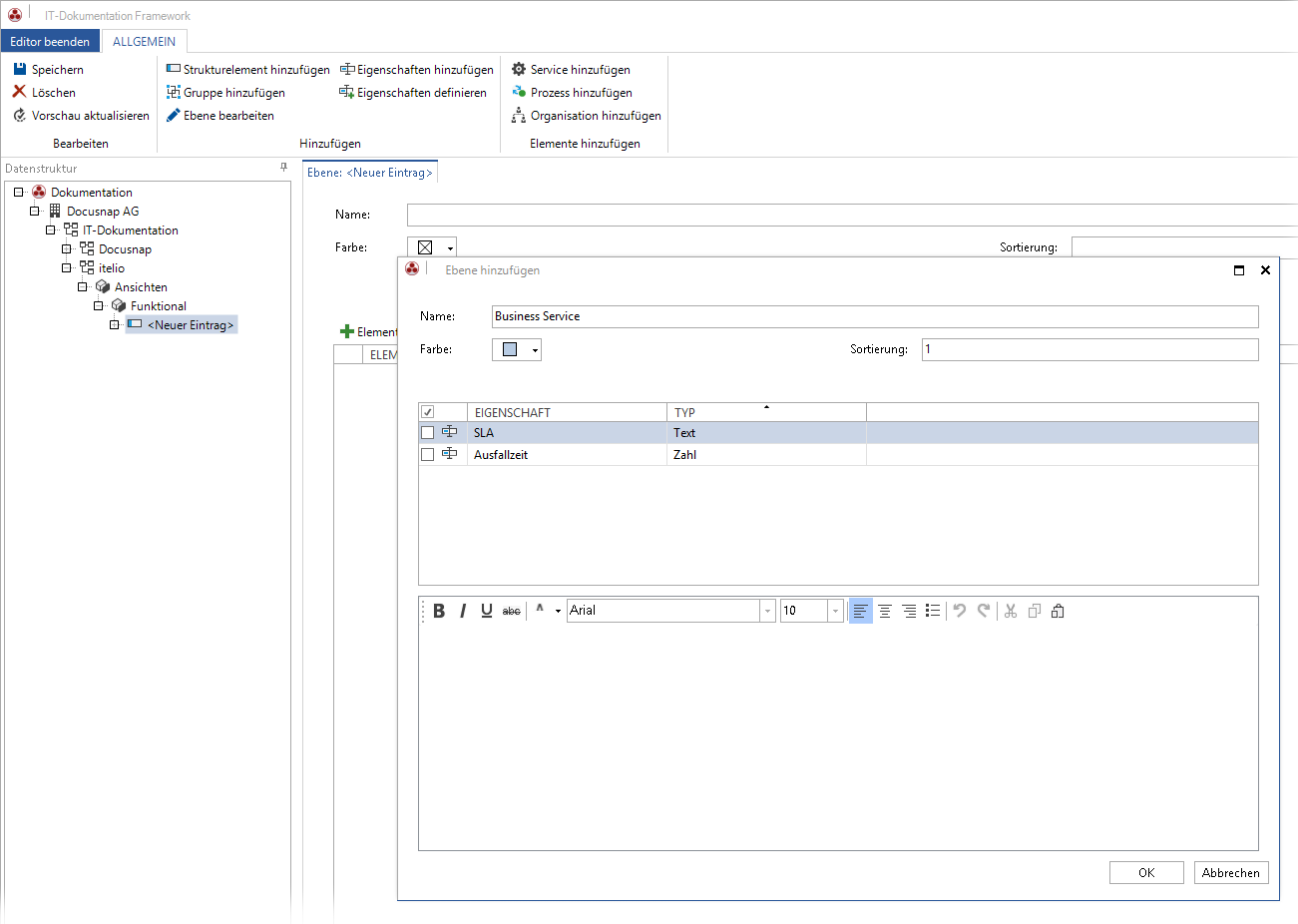
Wenn Ebenen bereits in einer anderen Ansicht erstellt wurden, können diese Ebenen auch der aktuell gewählten Ansicht über die Schaltfläche Bestehende Ebene hinzufügen zugeordnet werden.
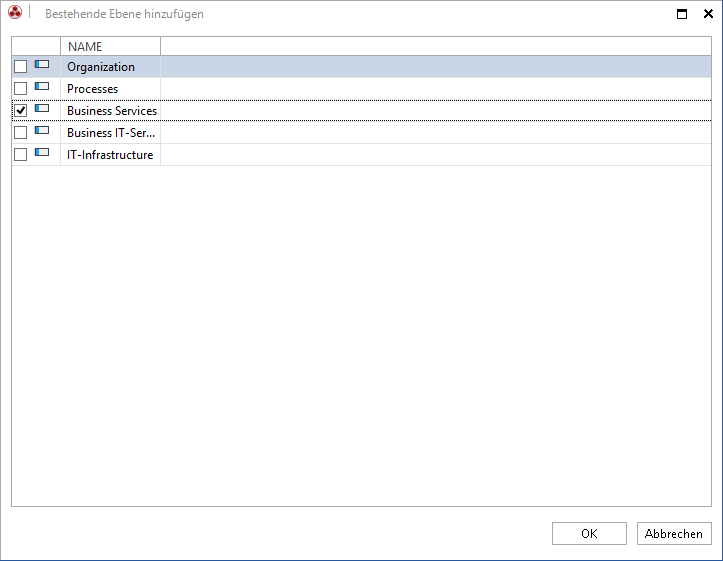
Strukturelemente hinzufügen
Ebenen können unterteilt werden in Strukturelemente. Die Strukturelemente können auch weitere Strukturelemente enthalten. Nachdem eine Ebene oder ein Strukturelemente ausgewählt wurde, kann über die Schaltfläche Strukturelement hinzufügen ein neues Strukturelement angelegt werden. Wie bei Ebenen wird durch die Farbe und die Sortierung die Ausgabe im Plan definiert. Wenn eine Eigenschaft ausgewählt wird, dann kann diese für alle Elemente dieses Strukturelements angegeben werden.
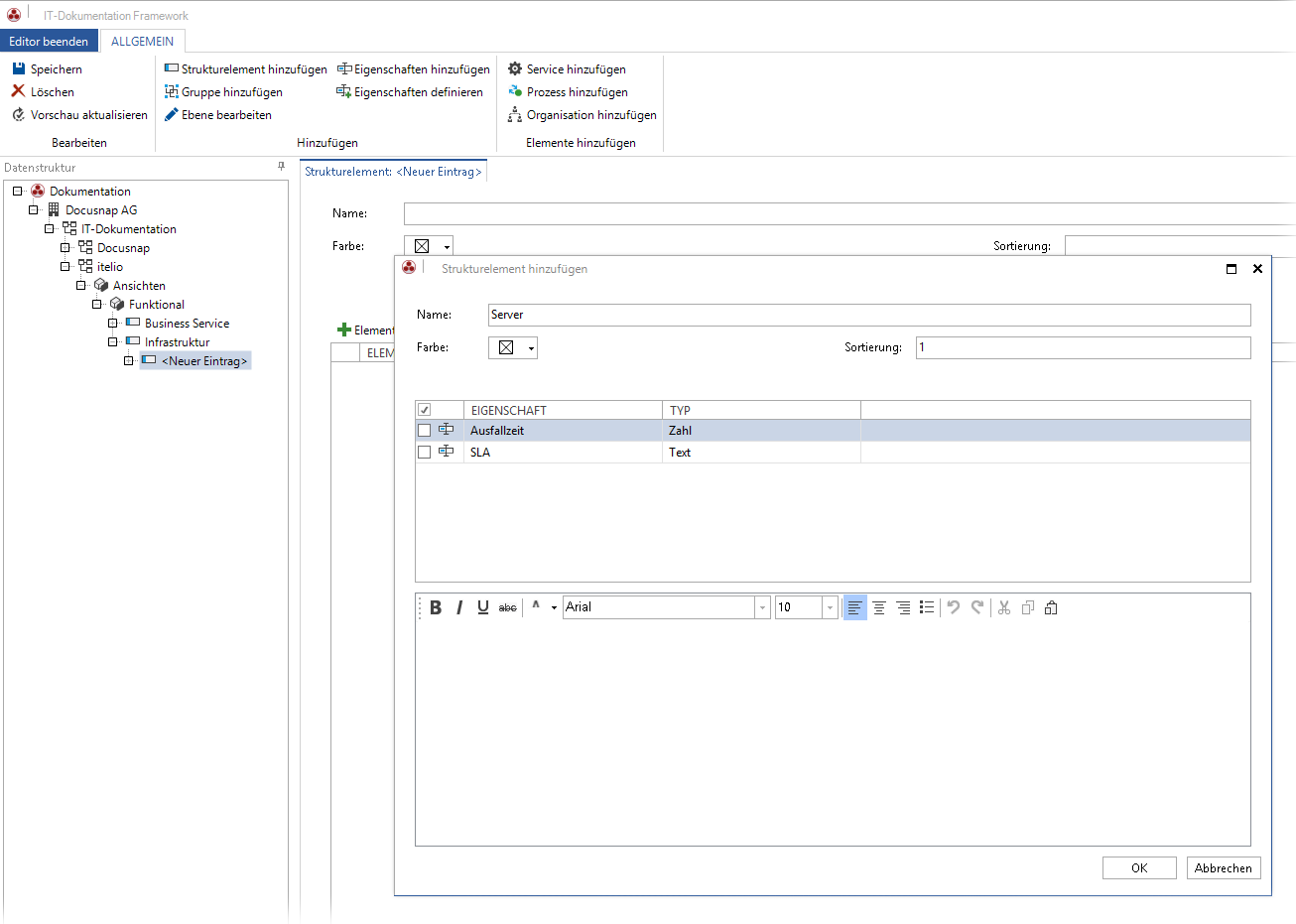
Elemente hinzufügen, verknüpfen und verschieben
Über die Schaltfläche Elemente hinzufügen, öffnet sich ein Fenster, in dem inventarisierte oder bereits manuell erstellte Elemente aus dem Inventarbaum ausgewählt werden können. Diese werden der Ebene bzw. dem Strukturelement hinzugefügt, welches gerade ausgewählt wurde. Sollen Elemente später einer anderen Ebene zugewiesen werden, so können diese nachträglich auch noch verschoben werden.
Um Abhängigkeiten darzustellen, müssen die Elemente noch miteinander verknüpft werden. Dafür muss das entsprechende Element ausgewählt werden und in der Übersicht die Vorgänger bzw. Nachfolger markiert werden. Je nachdem ob bei einem Element angeben wird, dass es einen Vorgänger oder Nachfolger hat, ändert sich die Pfeilrichtung des Verknüpfungspfeils.
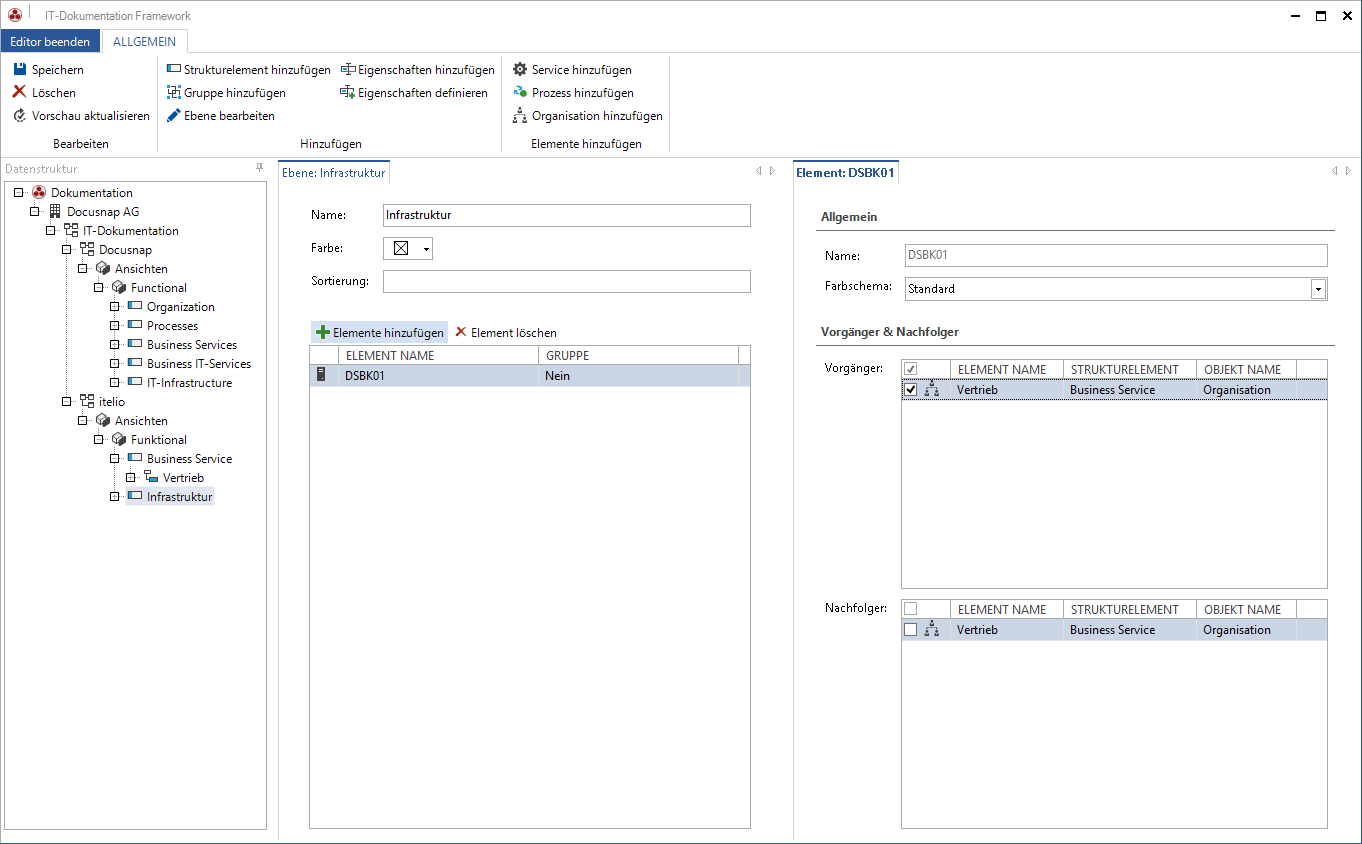
Wenn festgestellt wird, dass ein Element bei einer anderen Ebene aufgeführt sein sollte, so kann dieses über die Funktion Element verschieben neu zugewiesen werden. Dazu wird zunächst das entsprechende Element im Baum ausgewählt und in der Multifunktionsleiste auf die Schaltfläche Element verschieben geklickt. In dem Fenster Element verschieben kann die Ebene, das Strukturelement oder die Gruppe gewählt werden, in welche das Element verschoben werden soll.
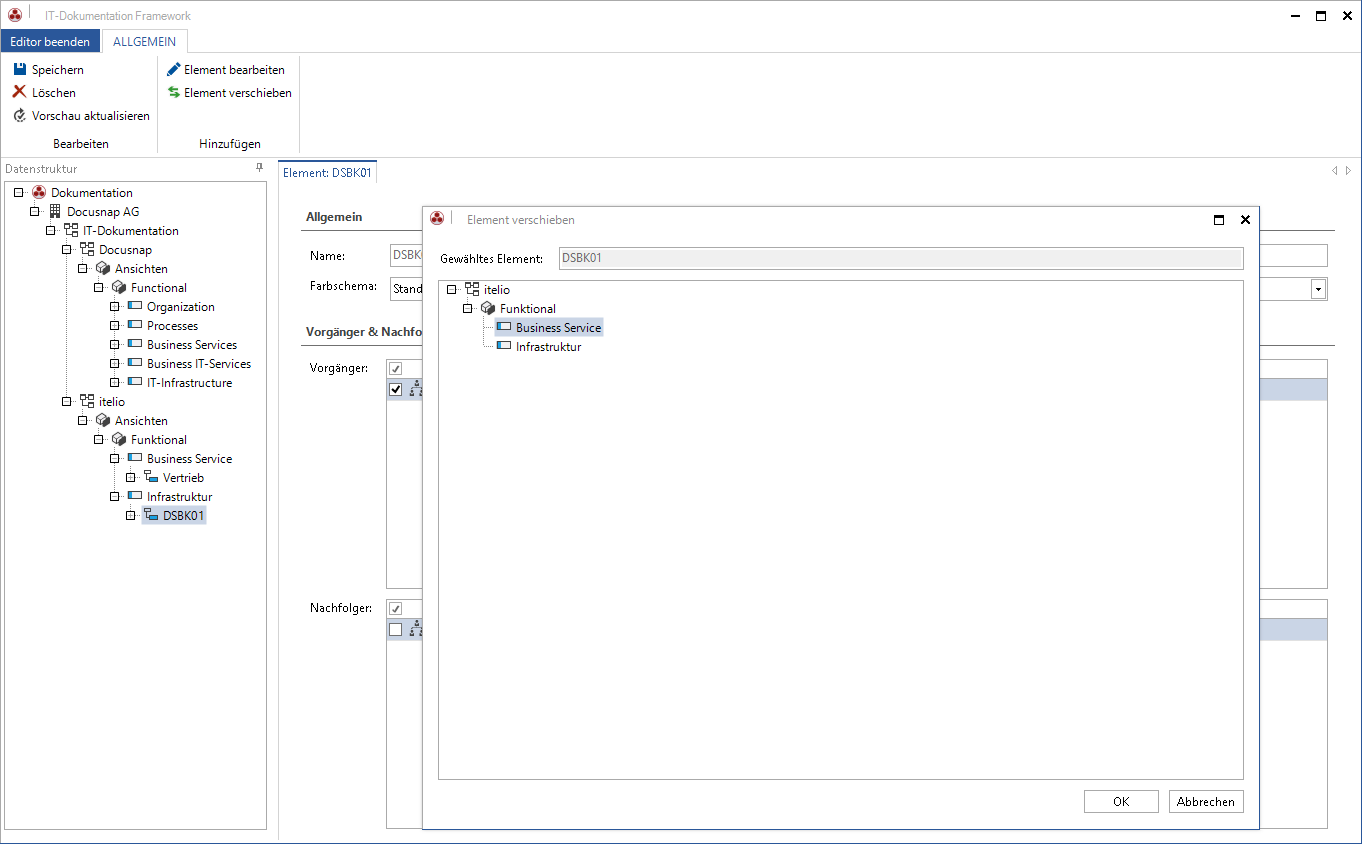
Wenn Elemente hinzugefügt werden und dann das ursprüngliche Objekt gelöscht wird, bleiben die Elemente in der Ebene trotzdem bestehen. Wenn diese Elemente ebenso gelöscht werden sollen, müssen sie aus der IT Dokumentation gelöscht werden.
|
Einige Objekte können im Datenexplorer verschoben werden. Beispielsweise Systeme, die in eine andere Domäne verschoben werden, Systeme, die von offline Host zu Windows Systeme geändert werden oder IT Assets, die in einen anderen Ordner gelegt werden. Nachdem ein Objekt als Element hinzugefügt wurde, wird es im Dialog Elemente zuordnen deaktiviert damit es nicht ein weiteres mal hinzugefügt werden kann. Durch das Verschieben des Objekts kann es in der IT Dokumentation nicht mehr zugeordnet werden und das Objekt bleibt im Dialog Elemente zuordnen aktiv, dadurch kann das gleiche Objekt ein zweites mal hinzugefügt werden. |
Service, Prozess und Organisation hinzufügen
Nicht alle Elemente, die für die Modellierung der Businessstrukturen benötigt werden, können auch mit der Inventarisierung eingelesen werden. Daher können Service-, Prozess- und Organisationselemente manuell erstellt werden. Im Editor können diese Elemente angelegt werden, wenn eine Ebene oder ein Strukturelement im Baum ausgewählt wurde. Dabei wird dieses Element sofort der ausgewählten Ebene oder dem ausgewählten Strukturelement zugewiesen.
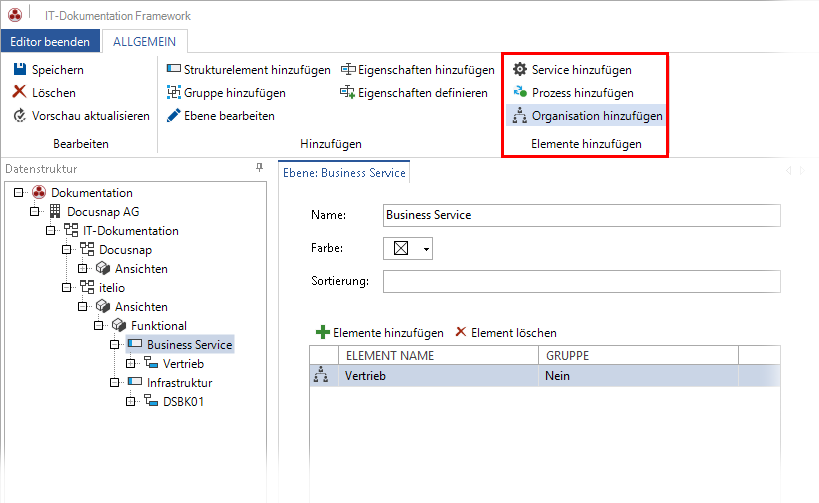
Die Service-, Prozess- und Organisationselemente werden auch im Inventarbaum unterhalb der Überschrift Organisation bei der jeweiligen Überschrift aufgelistet. Die Elemente können auch bei diesen Knoten angelegt und bearbeitet werden. Und können anschließend im IT-Dokumentation Framework verwendet werden.
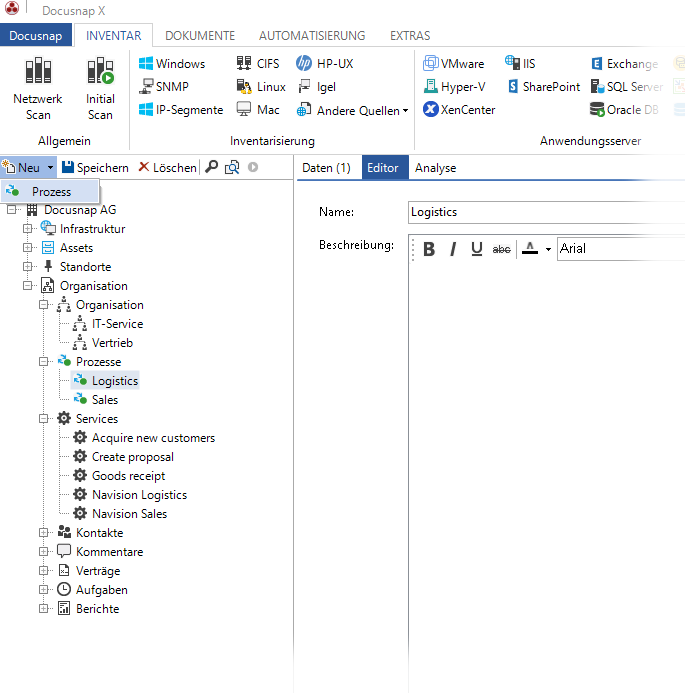
Gruppen erstellen und verknüpfen
Gruppen können innerhalb von Ebenen und Strukturelementen erstellt werden, um Elemente besser zu gliedern. Durch Klick auf die Schaltfläche Gruppe hinzufügen wird das Fenster zum Anlegen einer Gruppe geöffnet.
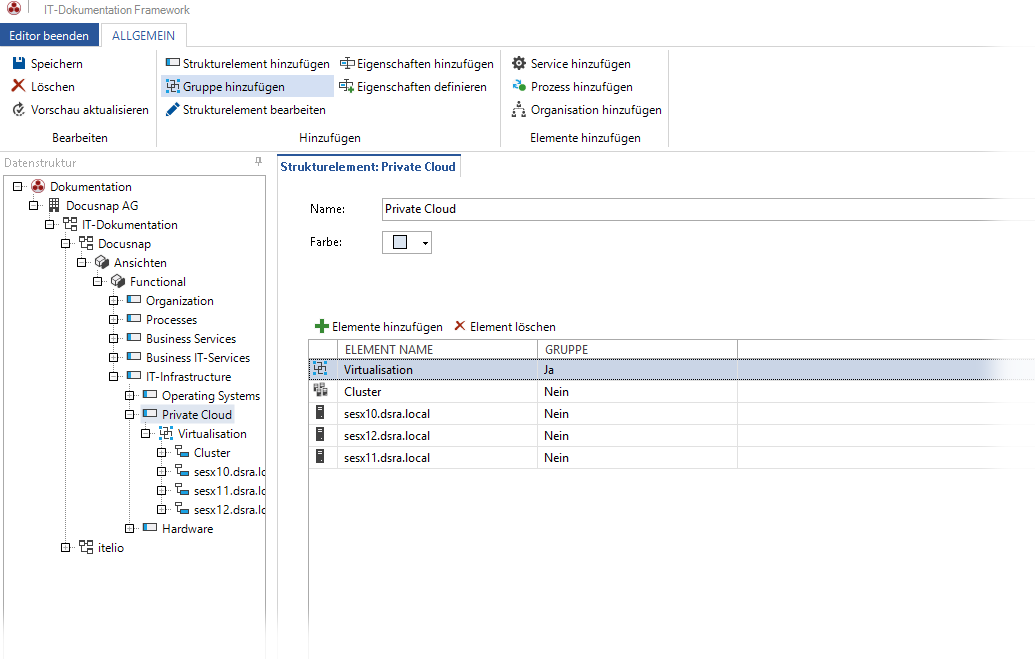
Nachdem die Gruppe erstellt wurde, können Elemente hinzugefügt werden. Wenn bereits erstellte Elemente einer Gruppe hinzugefügt werden sollen, können diese nachdem das Element ausgewählt wurde, über die Schaltfläche Elemente verschieben in die gewünschte Gruppe verschoben werden.
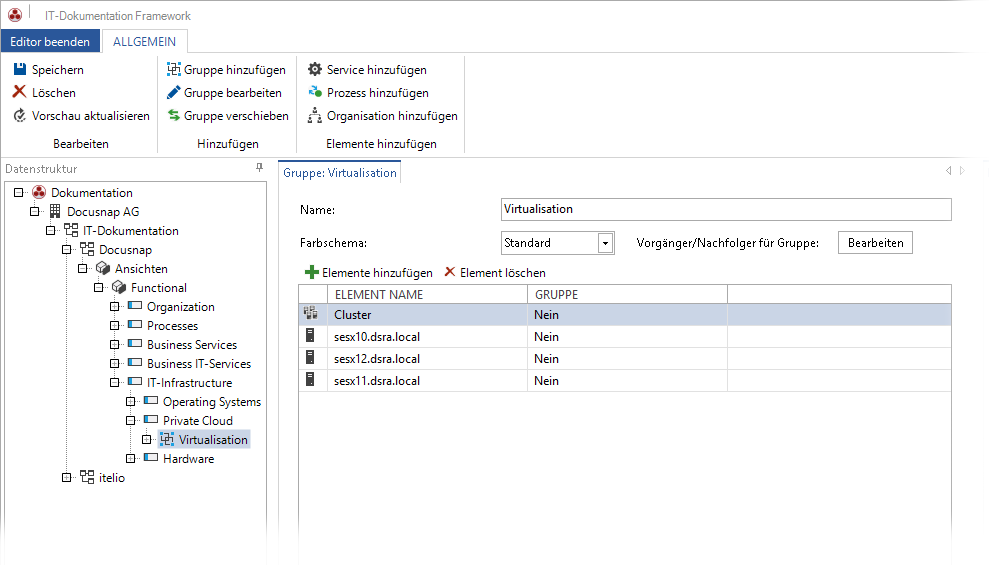
Es besteht die Möglichkeit, die Abhängigkeiten zwischen den einzelnen Elementen, zwischen einem Element und einer Gruppe oder einer Gruppe und einer Gruppe zu hinterlegen. Durch Klick auf die Schaltfläche Bearbeiten bei Vorgänger/Nachfolder für Gruppen wird ein Fenster geöffnet indem gewählt werden kann, mit welchen Objekten diese Gruppe verknüpft werden soll. Dabei können Elemente oder Gruppen ausgewählt werden. Durch Klick auf die Schaltfläche Gruppe bearbeiten kann die Gruppe zur Bearbeitung geöffnet werden. In diesem Fenster kann die Verknüpfung der Gruppe auch angepasst werden.