
Die Funktion Vergleich von Docusnap bietet die Möglichkeit, Konfigurationen von Systemen zu verschiedenen Zeitpunkten miteinander zu vergleichen.
Beim Datenvergleich können verschiedene Snapshots miteinander verglichen werden. Die festgestellten Unterschiede werden in einem Bericht ausgegeben. Der Dialog Daten vergleichen kann nur ausgewählt werden, wenn ein Knoten im Baum ausgewählt ist.
Über die Schaltfläche  beim Datenexplorer wird der Dialog geöffnet.
beim Datenexplorer wird der Dialog geöffnet.
Der Startpunkt bezeichnet den Baumknoten, bei dem der Vergleich beginnt.
Die Ebenen des Baumes können sich weit verzweigen. Um nur eine gewisse Anzahl der Ebenen zu vergleichen, kann im Feld Ebenen die Zahl der Ebenen begrenzt werden. Um alle Ebenen zu vergleichen, muss das Kontrollkästchen Alle Ebenen vergleichen aktiviert sein. Wenn Nur Unterschiede anzeigen aktiviert ist, werden nur die Daten angegeben, bei denen sich etwas verändert hat. Die Überschriften werden aber immer ausgegeben, um eine Strukturierung zu erreichen.
Die Änderungen werden nach folgendem Muster farblich markiert:
Änderung |
rot |
Neu |
grün |
Gelöscht |
blau |
Unverändert |
schwarz |
Ist die Option Nur Unterschiede anzeigen nicht ausgewählt, werden alle Daten (auch unveränderte) im Abschlussbericht dargestellt.
Durch Aktivieren des Kontrollkästchens Gliederungselemente ohne Inhalte entfernen werden Überschriften von Bereichen, in denen keine Änderungen identifiziert wurden, im Bericht ausgeblendet. Dadurch kann die Seitenanzahl des Berichts verringert werden.
Die verfügbaren Snapshots für den selektierten Knoten werden in zwei Listen angezeigt. Es werden immer die Snapshots angezeigt, die sich auf derselben Ebene oder unterhalb des markierten Knotens befinden. Wenn ein Knoten markiert ist, bei dem sich kein Snapshot in den unteren Ebenen befindet, werden die Snapshots, die sich oberhalb dieses Knotens befinden, für den Vergleich zur Verfügung gestellt.
Um relevante Ergebnisse zu erhalten, sollten nur Snapshots verglichen werden, bei denen auch gleiche Geräte inventarisiert wurden. Durch Klick auf die Schaltfläche Vergleichen werden die Snapshots verglichen und die Ergebnisse in einem Bericht ausgegeben. Durch Klick auf die Schaltfläche Abbrechen wird ein laufender Vergleich abgebrochen. Der Dialog wird durch Klick auf die Schaltfläche Schließen geschlossen.
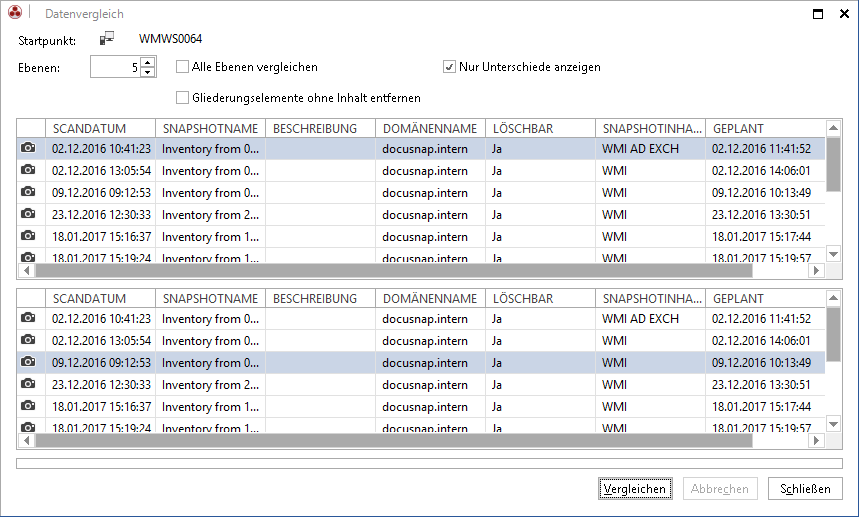
Der Bericht kann über die Multifunktionsleiste Reporting exportiert werden. Er kann in verschiedene Dateiformate exportiert werden. Durch Klick auf die Schaltfläche Exportieren kann das gewünschte Format gewählt werden. Durch Klick auf das gewünschte Format öffnet sich ein Dialog, in dem die Seiten, die exportiert werden sollen, ausgewählt werden. Um weitere Einstellungen spezifisch für das Format festzulegen, müssen die Einstellungen mit Klick auf das Plus geöffnet werden. Wenn die Datei nach dem Speichern automatisch geöffnet werden soll, muss das Kontrollkästchen Nach dem Export öffnen aktiviert werden.
