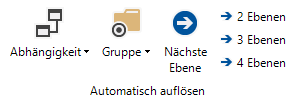Die Multifunktionsleiste Diagramme wird angezeigt, wenn im Baum Dokumentation ein Diagramm ausgewählt wird. Über diese Multifunktionsleiste können die Diagramme gespeichert und bearbeitet werden.
Allgemein
Über die Schaltfläche Exportieren kann das aktuelle Diagramm in verschiedene Dateiformate (vdx, png, html, svg) exportiert werden. Durch Klick auf die Schaltfläche Zurücksetzen wird die zuletzt gespeicherte Version des Diagramms erneut geladen.
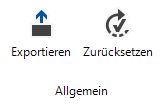
Anordnen
In der Gruppe Anordnen kann festgelegt werden, dass die Objekte automatisch anhand des ausgewählten Algorithmus angeordnet werden.
Wenn die Schaltfläche Automatisch verbinden aktiviert ist, wird eine neue Komponente mit der zuletzt markierten Komponente verbunden.
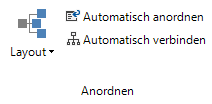
Anpassen
- Durch Auswahl der Schaltfläche Zeigertool können die einzelnen Komponenten durch Klick markiert werden.
- Um das ganze Diagramm zu verschieben, wird die Schaltfläche Verschieben aktiviert.
- Wenn die Schaltfläche Verbinder ausgewählt wird, wird beim Klick auf eine Komponente mit gedrückter Maustaste ein Verbinder erstellt. Dieser wird dann auf eine andere Komponente gezogen und dadurch werden diese Komponenten verbunden.
- Durch Klick auf den Schaltfläche An Seite anpassen wird das Diagramm der Seite angepasst.
- Raster anzeigen: Im Hintergrund des Zeichenblattes kann ein Raster angezeigt werden um die Ausrichtung der Komponenten zu vereinfachen.
- Felder: Jede Verbindung hat Eigenschaften, wie z.B. einen Namen, eine Beschreibung, Priorität etc. Über den Dialog Angezeigte Felder des Diagramms kann für jedes Diagramm ausgewählt werden, welche Felder angezeigt werden sollen.
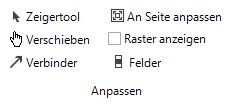
Verbinder
In der Gruppe Verbinder werden die Art und das Design des Verbinders ausgewählt.
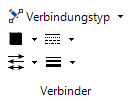
Analyse
- Vorgänger: Durch Klick auf die Schaltfläche Vorgänger hinzufügen wird für das ausgewählte Objekt der in der Baumhierarchie übergeordnete Knoten hinzugefügt.
- Nachfolger: Durch Klick auf die Schaltfläche Nachfolger hinzufügen werden alle Nachfolger des ausgewählten Objekts angezeigt und das gewünschte Objekt kann hinzugefügt werden.
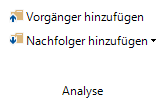
Automatisch auflösen
- Abhängigkeit: Durch Klick auf die Schaltfläche Abhängigkeit werden alle vorhandenen Abhängigkeiten für das ausgewählt Objekt angezeigt. Anschließend wird die gewünschte Abhängigkeit ausgewählt und alle Objekte der entsprechenden IT Abhängigkeit werden hinzugefügt.
- Gruppe: Durch Klick auf die Schaltfläche Gruppe werden alle vorhandenen IT Abhängigkeitsgruppen für das ausgewählt Objekt angezeigt. Anschließend wird die gewünschte Gruppe ausgewählt und die Gruppe mit allen Objekten der entsprechenden IT Abhängigkeit werden hinzugefügt.
- Ebenen: Durch Klick auf die Schaltfläche Ebenen kann gewählt werden, wie viele Ebenen an IT Abhängigkeiten aufgelöst werden sollen.