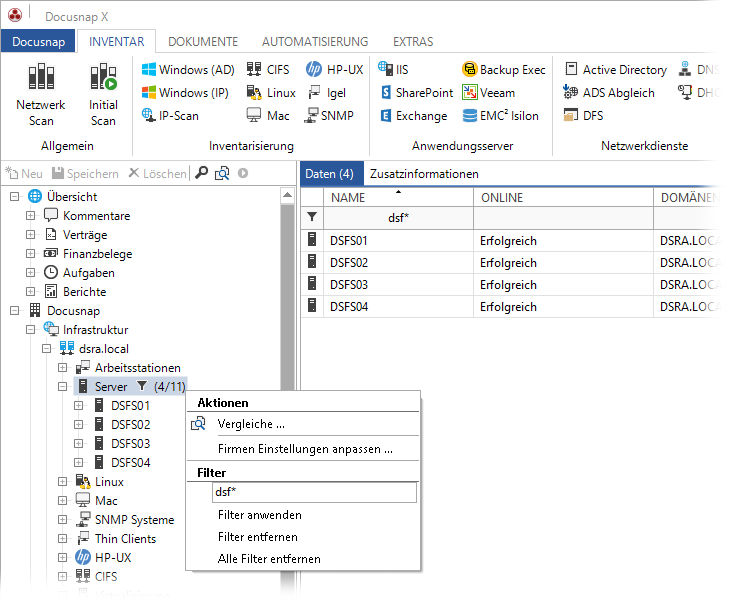Filter im Hauptfenster
Durch Klick auf die Schaltfläche Filter beim Datenfenster wird der Filter eingeblendet.
Der Filter wird auch bei anderen Listen, z.B. in den diversen Einzelschritten im Assistenten, verwendet.
Durch Klick auf die Schaltfläche Filter werden oberhalb der Spalten im Hauptfenster Textfelder angezeigt, in welche die gewünschten Filter bzw. Suchbegriffe eingegeben werden können. Auf Basis dieser Suchwörter wird die angezeigte Tabelle im Hauptfenster gefiltert.
Wenn die Daten nach mehrere Filterkriterien gleichzeitig gefiltert werden sollen, können diese durch ein Komma getrennt angegeben werden. Beispielsweise windows 10*, windows 8.1*
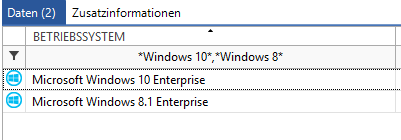
In dem Fall, dass ein Komma im Filterwert enthalten ist, muss dieser mit einem \ gekennzeichnet werden, da sonst der Text vor und der Text nach dem Komma als einzelne Filterwerte betrachtet werden.
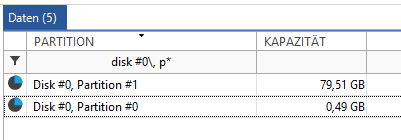
Die Zeichen "*" und "?" können als Wildcard verwendet werden. Beispielsweise liefert der Suchbegriff Docu* alle Datensätze, welche in der entsprechenden Entität mit "Docu" beginnen. Der Suchbegriff *docu hingegen liefert alle Datensätze, welche mit docu enden.
Folgende zusätzliche Filtermöglichkeiten können verwendet werden.
Filterung für Zahlen und Datum |
Beispiel |
> (größer) bzw. >= (größer gleich) |
filtert Werte, die größer als oder gleich dem angegebene Wert sind. |
< (kleiner) bzw. <= (kleiner gleich) |
filtert Werte, die kleiner als oder gleich dem angegebene Wert sind. |
<> (ungleich) |
schließt bei der Filterung explizit den angegebene Wert aus. |
Nachdem die Suchwörter eingegeben wurden, kann der Filter durch Return angewendet werden.
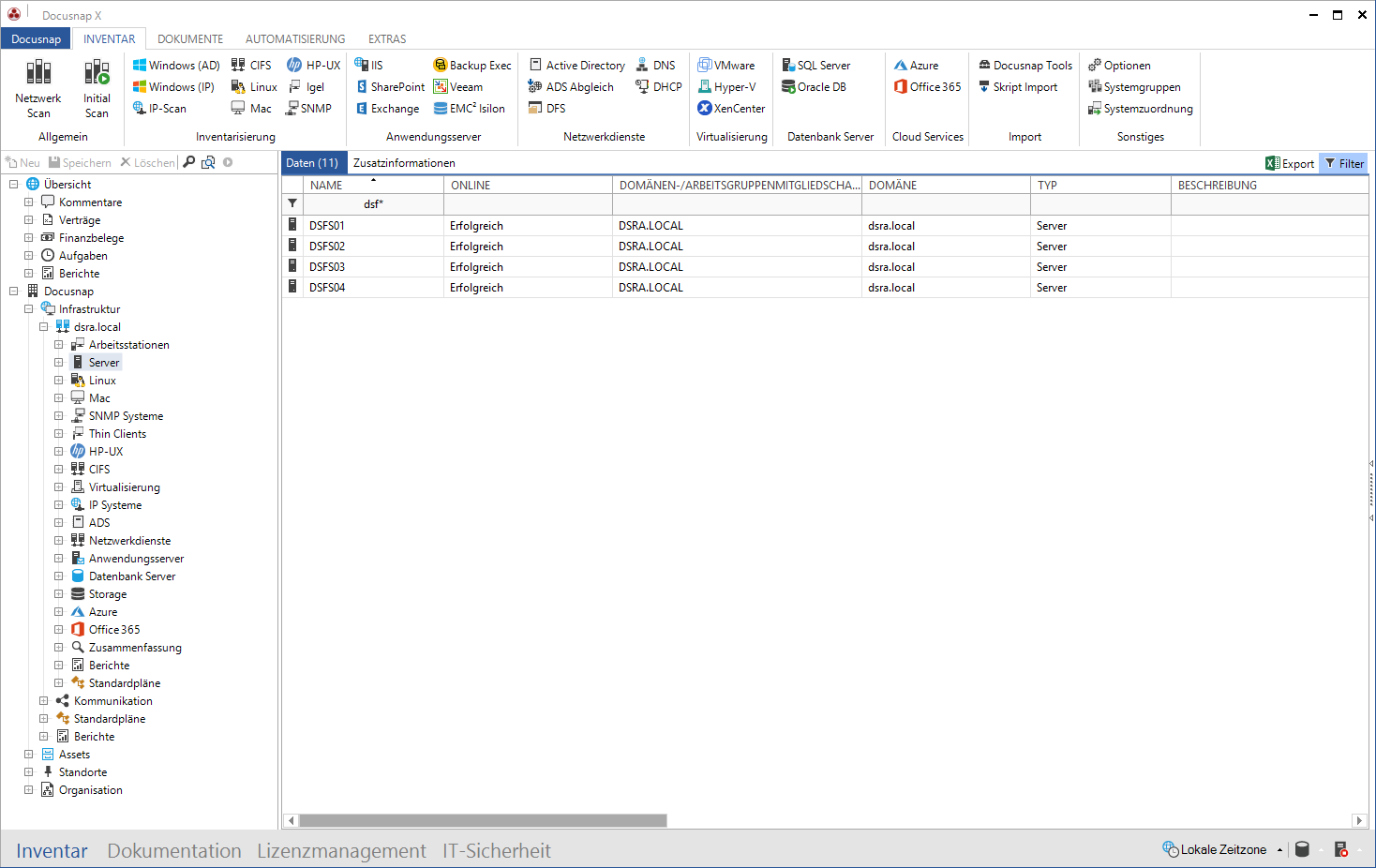
Um die Daten ohne Filterung anzuzeigen, müssen entweder die Suchwörter aus den Textfeldern gelöscht und der Filter erneut angewendet werden oder die Filterung durch Klick auf die Schaltfläche Filter rückgängig gemacht werden.
Durch Klick auf die Schaltfläche Export wird die aktuelle Ansicht, welche im Hauptfenster angezeigt wird, als Excel Datei exportiert und geöffnet.
Filter im Explorer
Zusätzlich zum Filter im Hauptfenster können die Einträge auch im Baum gefiltert werden. Über das Kontextmenü im Baum Inventar bzw. Lizenzen kann gefiltert werden, welche Daten unterhalb eines Knotens ausgegeben werden sollen. Die Filter werden auf dem Rechner, auf dem gerade gearbeitet wird, gespeichert. Daher bleiben die gesetzten Filter im Baum auch beim Neustart von Docusnap erhalten. Durch das Icon  wird angezeigt, dass ein Knoten mit einem Filter versehen wurde.
wird angezeigt, dass ein Knoten mit einem Filter versehen wurde.
In das Feld unterhalb der Überschrift Filter wird das Filterkriterium eingegeben. Als Filterkriterien können, wie beim Filter im Hauptfenster, die Wildcards "*" und "?" verwendet werden. Der Filter wird entweder durch Return oder über die Schaltfläche Filter anwenden ausgeführt.
Wenn im Baum ein Filter angewendet wird, werden auch die Einträge in der Tabelle im Hauptfenster nach denselben Kriterien gefiltert. Wenn der Filter im Hauptfenster entfernt wird, werden alle Daten in der Tabelle angezeigt, der Filter im Baum wird nicht entfernt. Wird allerdings der Filter im Baum entfernt, wird auch die Filterung im Hauptfenster aufgehoben.
Über die Schaltfläche Filter entfernen wird der Filter des aktuellen Knotens entfernt. Durch Klick auf die Schaltfläche Alle Filter entfernen werden die Filter aller Firmen in allen Baumstrukturen entfernt.