
Der Assistent für die Inventarisierung von Azure wird über die Schaltfläche Azure geöffnet. Nach Auswahl einer Firma und Auswahl einer Domäne (siehe: grundlegende Schritte) wird der Schritt Azure angezeigt.
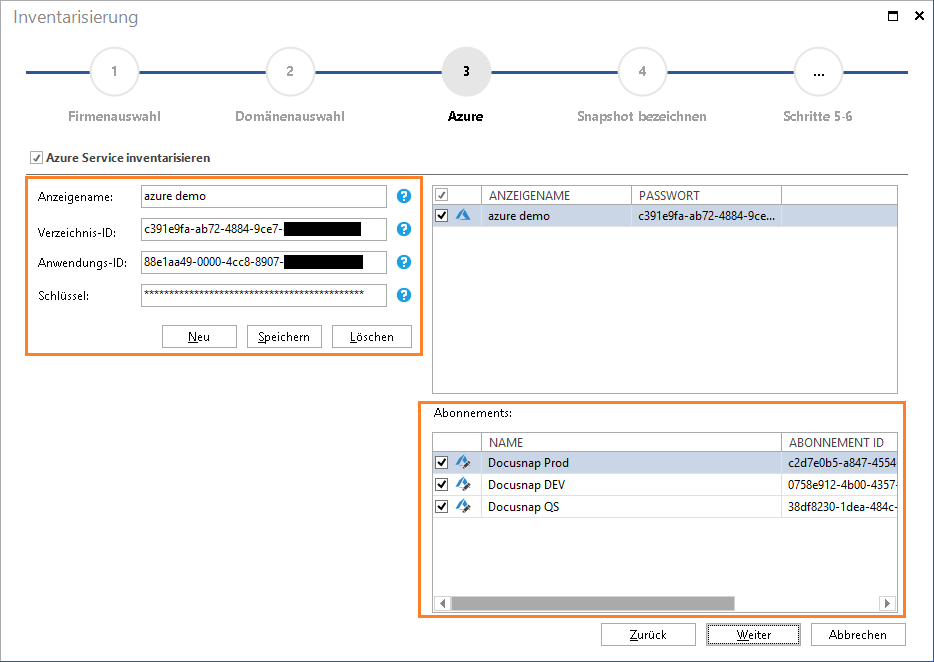
Azure Inventory
Nun werden die zuvor in Azure gesammelten IDs und Schlüsselinformationen benötigt.
- der Anzeigename ist nur als Platzhalter zu verstehen und ist somit frei wählbar
- die Verzeichnis-ID entspricht der ID Ihres Azure Active Directorys
- als Anwendungs-ID wird die ID der zuvor erstellten Anwendung eingetragen
- Im Feld Schlüssel wird der Wert des zuvor erstellen Schlüssels eingetragen
Abonnements auswählen
Im Bereich Abonnements werden alle vorhandenen Abonnements angezeigt und in der Vorbelegung ausgewählt. Sie können bei Bedarf abgewählt werden. Zu beachten ist, dass die Azure Anwendung für alle ausgewählten Abonnements autorisiert sein muss.
Azure Eingaben abschließen
Nachdem alle Angaben gemacht wurden, können diese über die Schaltfläche Speichern gespeichert werden. Sollte ein Proxyfehler auftreten muss die Proxykonfiguration überprüft werden.
Sobald ein gültiger Azure Service gespeichert wurde, wird die Schaltfläche Weiter aktiviert und die Inventarisierung kann gestartet werden.
