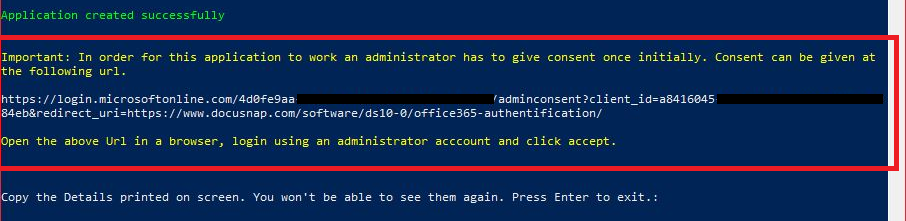Erforderliche Berechtigung
Als erstes muss sichergestellt werden, dass der verwendeter Azure Benutzer als Global Administrator berechtigt ist.
Neue Azure Anwendung Docusnap Office 365 erstellen
Die Docusnap Office 365 Inventarisierung benötigt zwingend eine registrierte Anwendung (Application Registration), die berechtigt ist, lesend auf die Microsoft Office 365 Informationen zuzugreifen. Dieses Kapitel beschreibt wie diese Anwendung erstellt wird. In diesem Beispiel wird die Anwendung mit „Docusnap Office 365“ bezeichnet. Der Name ist frei wählbar.
Die App erstellen / registrieren
- in der Ressourcenübersicht oder der Suche das Azure Active Directory auswählen
- Ansicht Azure Active Directory > im Bereich Verwalten den Punkt App-Registrierungen auswählen
- klicken Sie auf den Menüpunkt Neue Registrierung
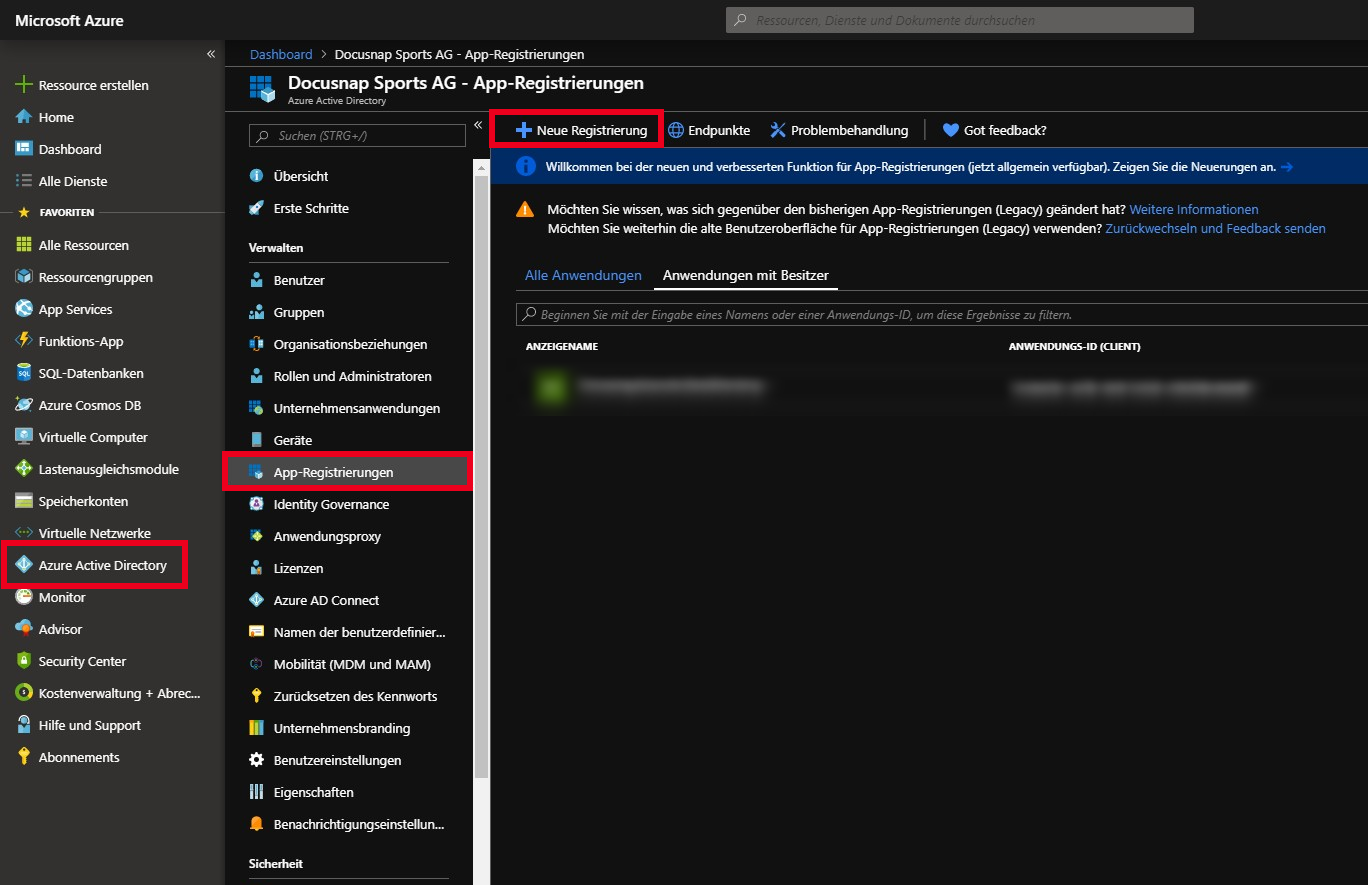
Anwendung registrieren
Für die Registrierung der Anwendung werden die folgenden Angaben benötigt:
- Name: Den Anwendungsnamen Docusnap Office 365 eingeben
- Unterstützte Kontotypen: Hier wird gewählt wer die Anwendung verwenden kann – Nur Konten in diesem Organisationsverzeichnis auswählen
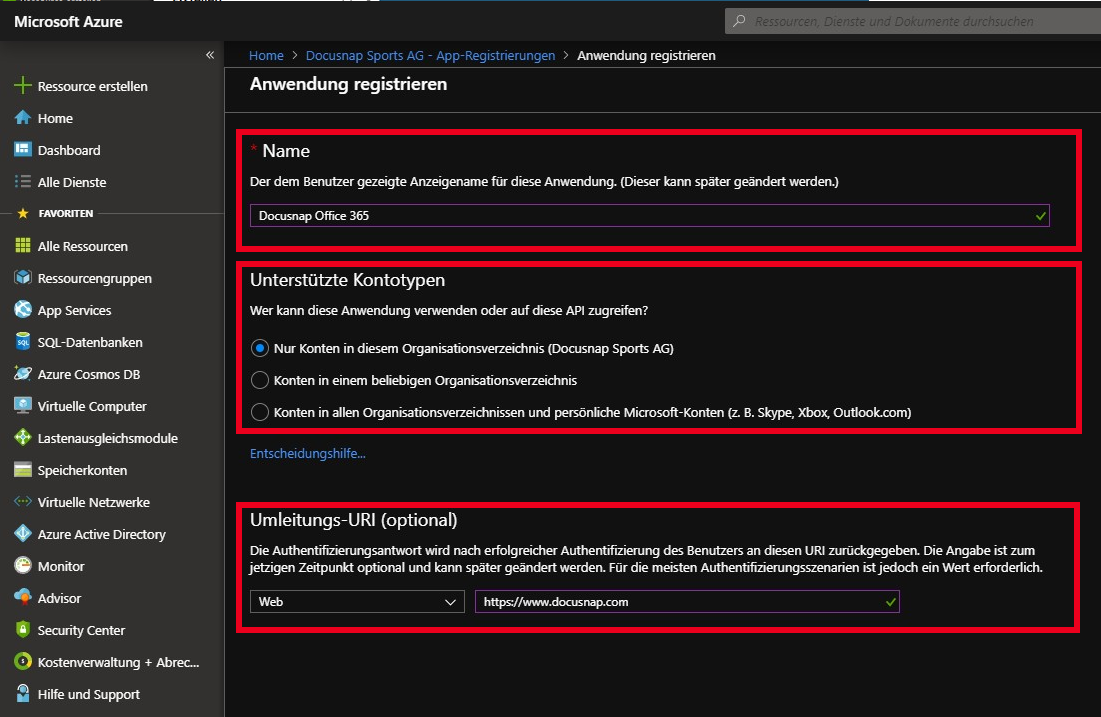
Anwendungs- und Verzeichnis-ID ermitteln
Nachdem die Erstellung abgeschlossen ist, wird der Übersichtsdialog der Anwendung angezeigt. Kopieren Sie sich nun die Anwendungs- und Verzeichnis-ID und notieren Sie sie für den Docusnap Scandialog.
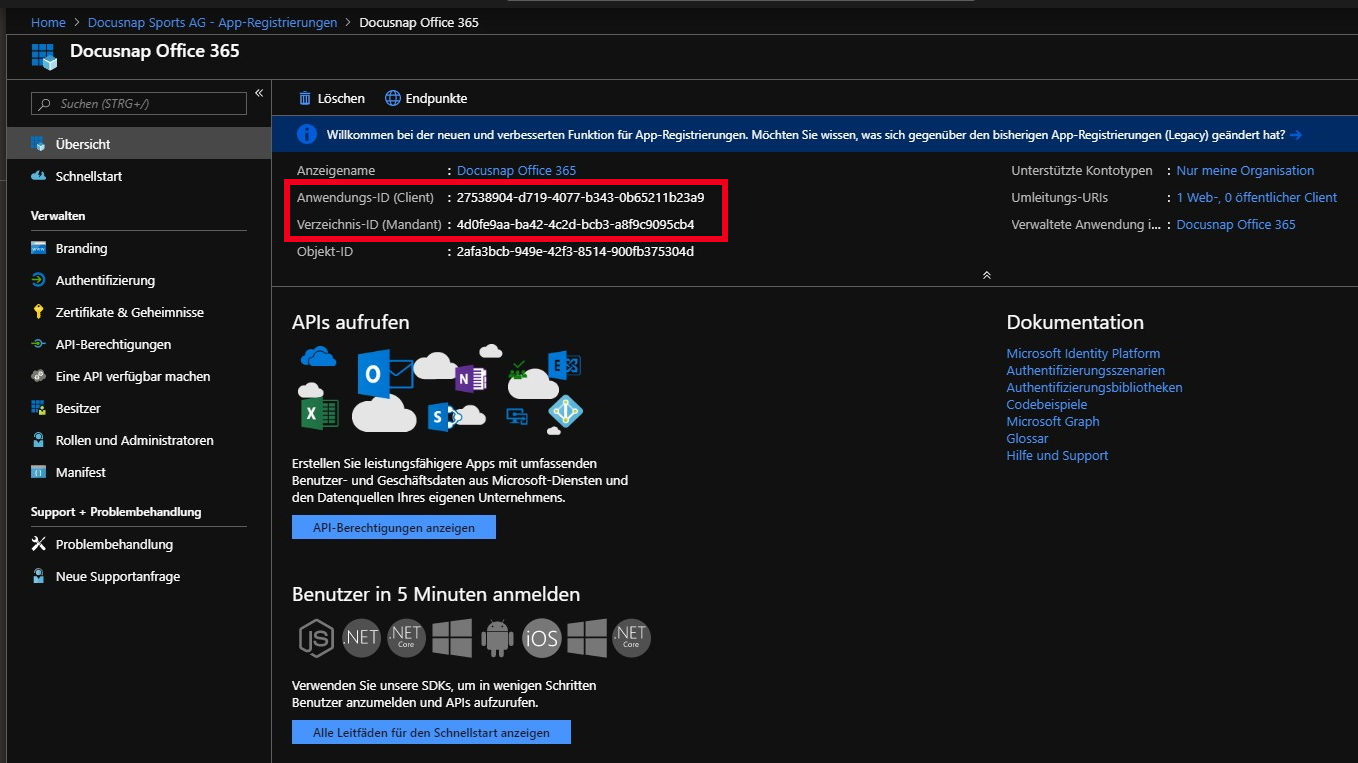
Geheimen Clientschlüssel erzeugen und für den Docusnap Scandialog notieren
Erstellen Sie nun einen geheimen Clientschlüssel. Wählen Sie hierfür im Bereich Verwalten den Punkt Zertifikate & Geheimnisse
- Neuer geheimer Clientschlüssel
- Hinterlegen Sie eine Beschreibung und
- die Gültigkeit des Clientschlüssels
Hinweis: Bitte beachten Sie, dass der Schlüssel nur direkt nach dem Erstellen einsehbar ist. Geht der Schlüssel verloren oder wird ungültig, muss dieser neu erstellt werden.
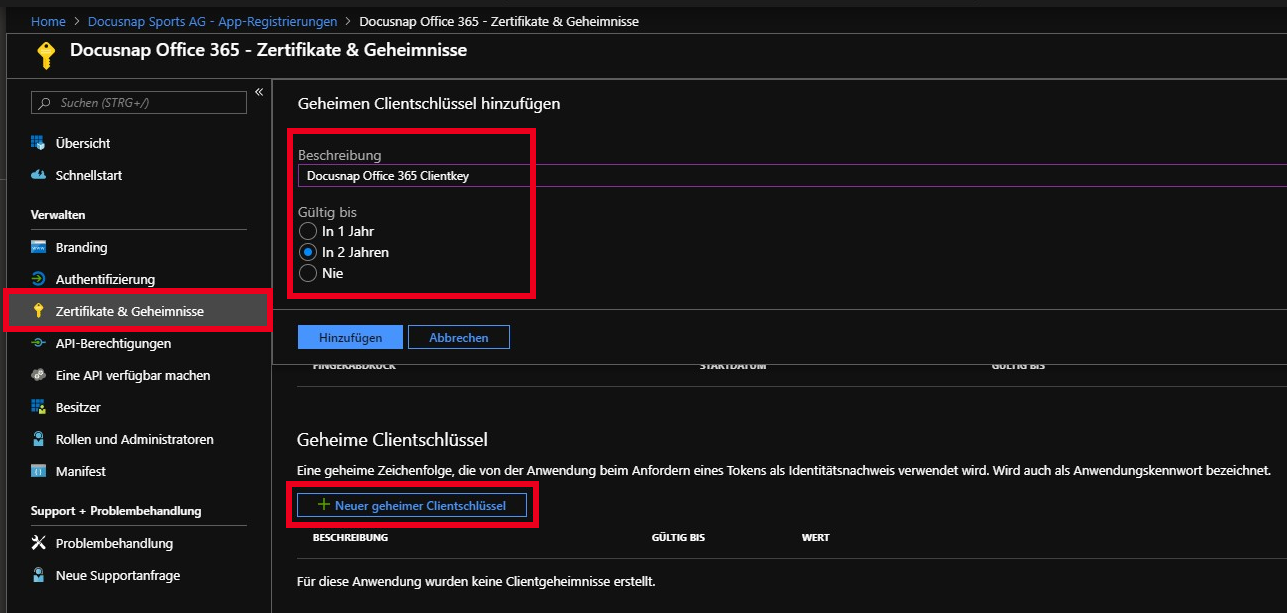
Anwendung autorisieren
Nun muss die Anwendung für die Windows Azure Service Management API berechtigt werden.
- •Wählen Sie im Bereich Verwalten den Punkt API-Berechtigung
- •Berechtigung hinzufügen
- •Microsoft Graph
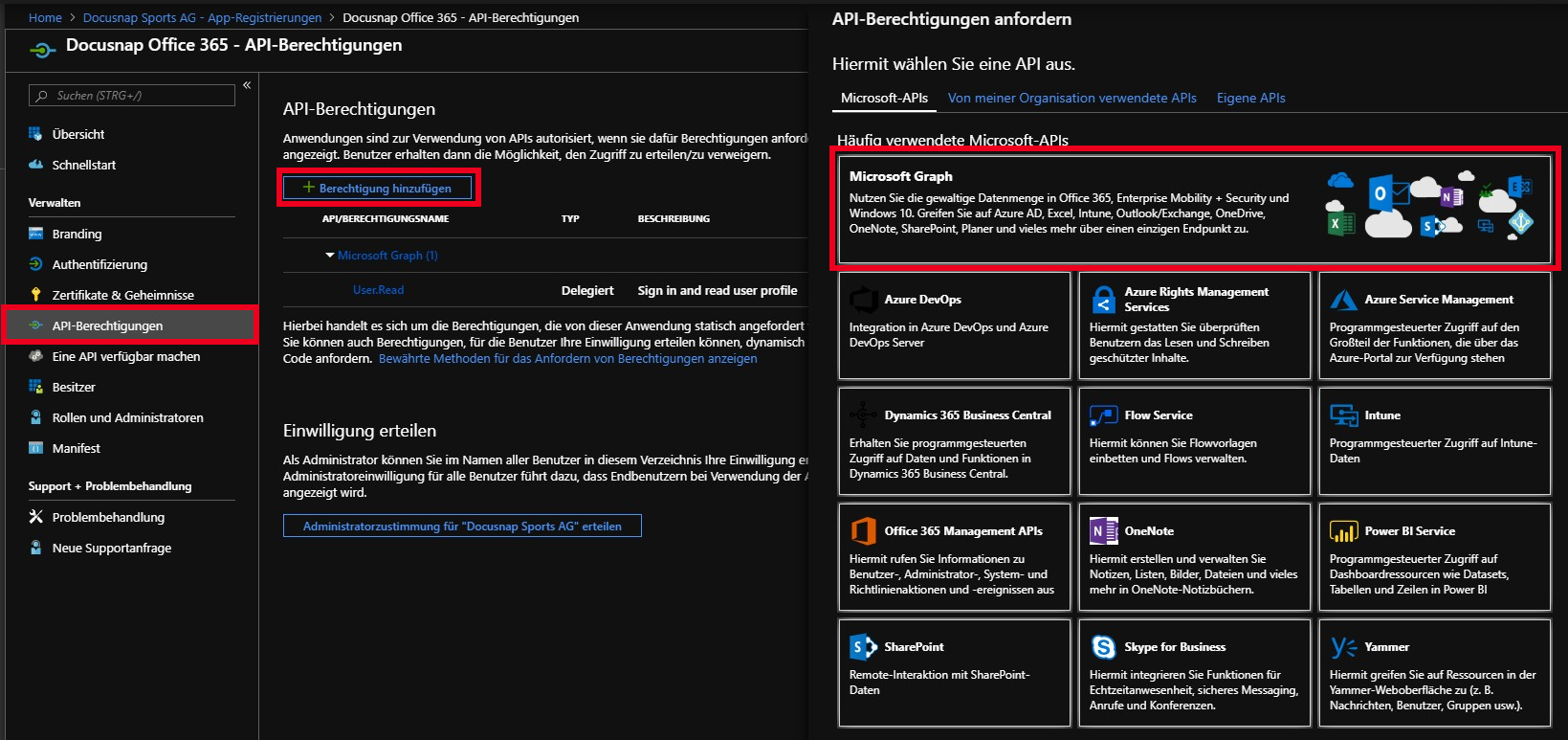
Als Art der Berechtigung, die erteilt werden soll, wählen Sie Anwendungsberechtigung.
Suchen Sie im Anschluss die Berechtigung Directory.Read.All und fügen diese Berechtigung hinzu.
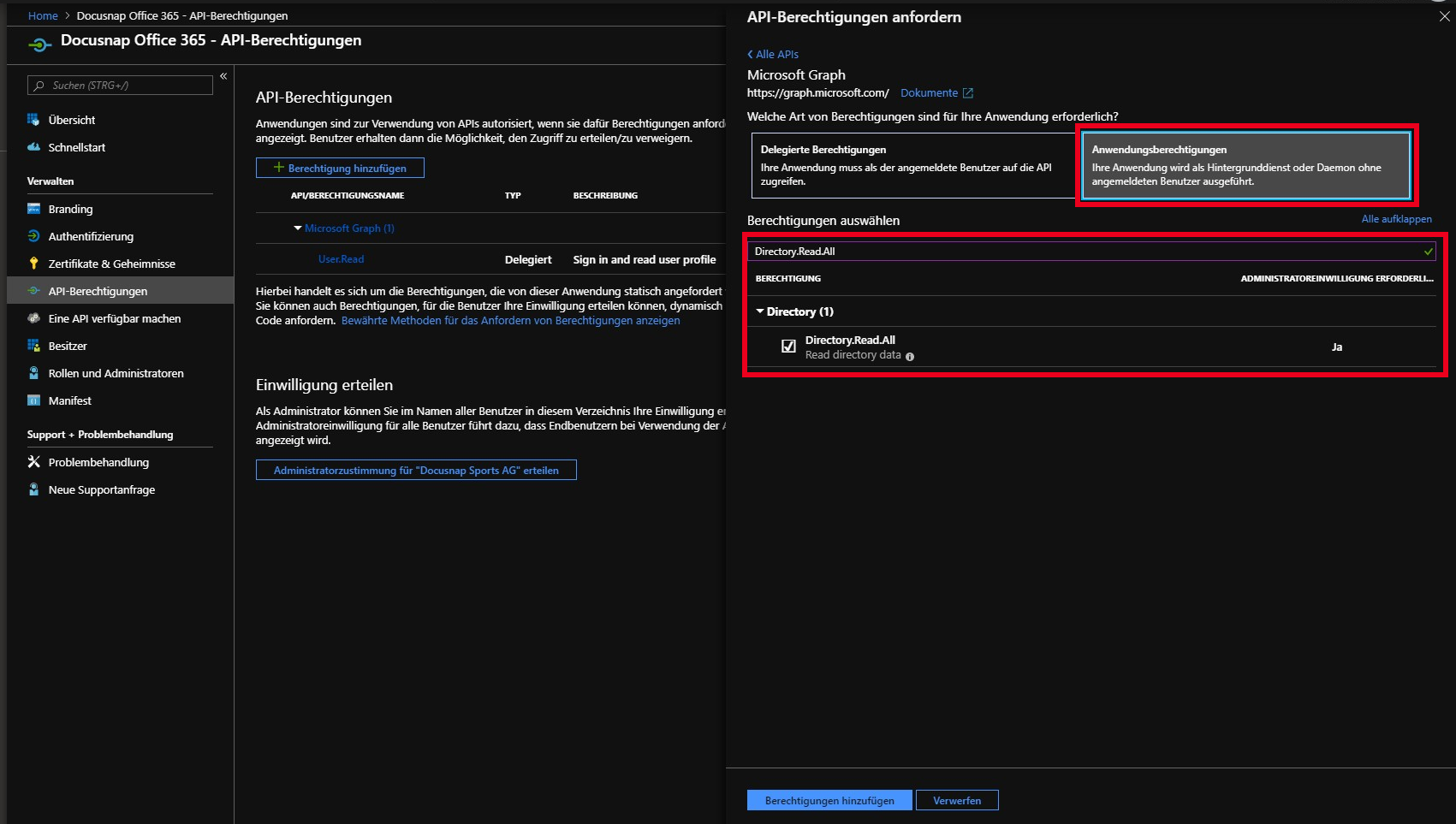
Nun müssen Sie noch die Einwilligung für die zuvor gesetzten Berechtigungen erteilen. Wählen Sie hierfür das Steuerelement Administratorzustimmung für “Ihr Abonnement“ erteilen aus.
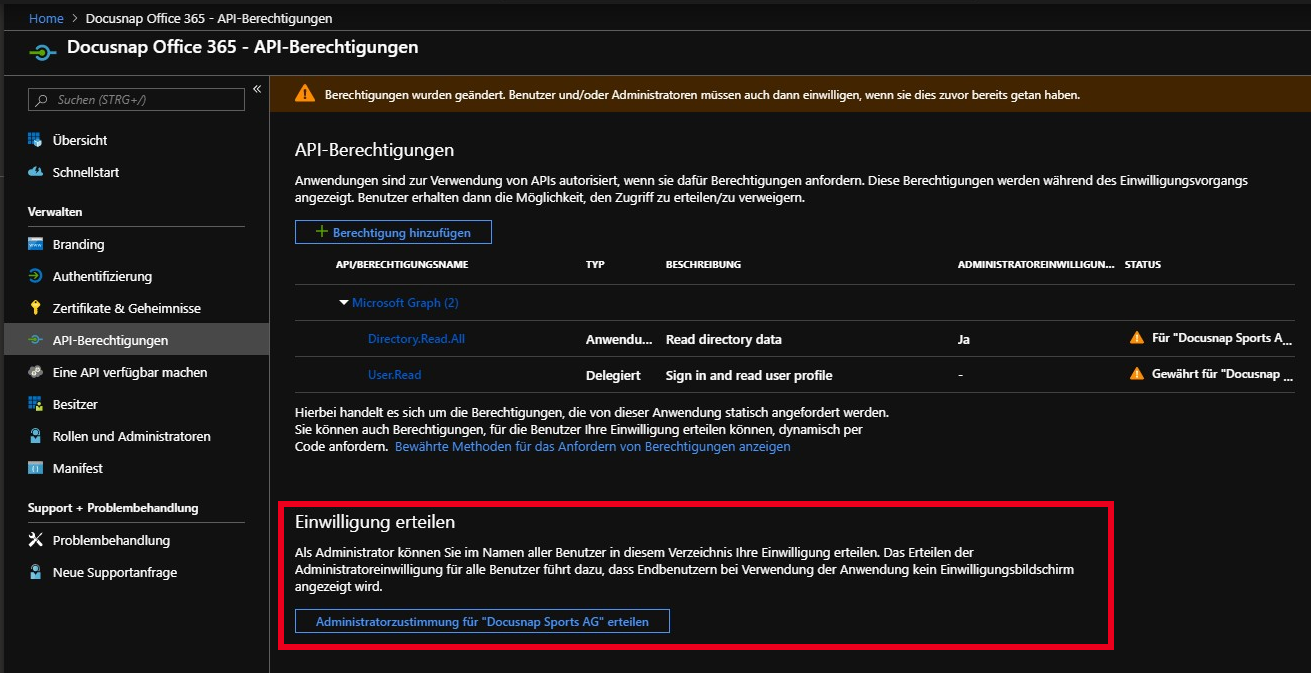
Alternative: PowerShell Script
Alternativ kann auch ein PowerShell Script verwendet werden, um die oben beschriebenen Schritte durchzuführen.
Das Script befindet sich im Installationsverzeichnis von Docusnap
C:\Program Files\Docusnap X\Tools\scripts\ o365.key.creation.ps1
Wichtig: Das PowerShell Script muss als Administrator ausgeführt werden!
- PowerShell Script als Administrator starten
- Eventuelle Bibliotheken nachladen und Ausführungsdialoge bestätigen
- Im erscheinenden Fenster einloggen
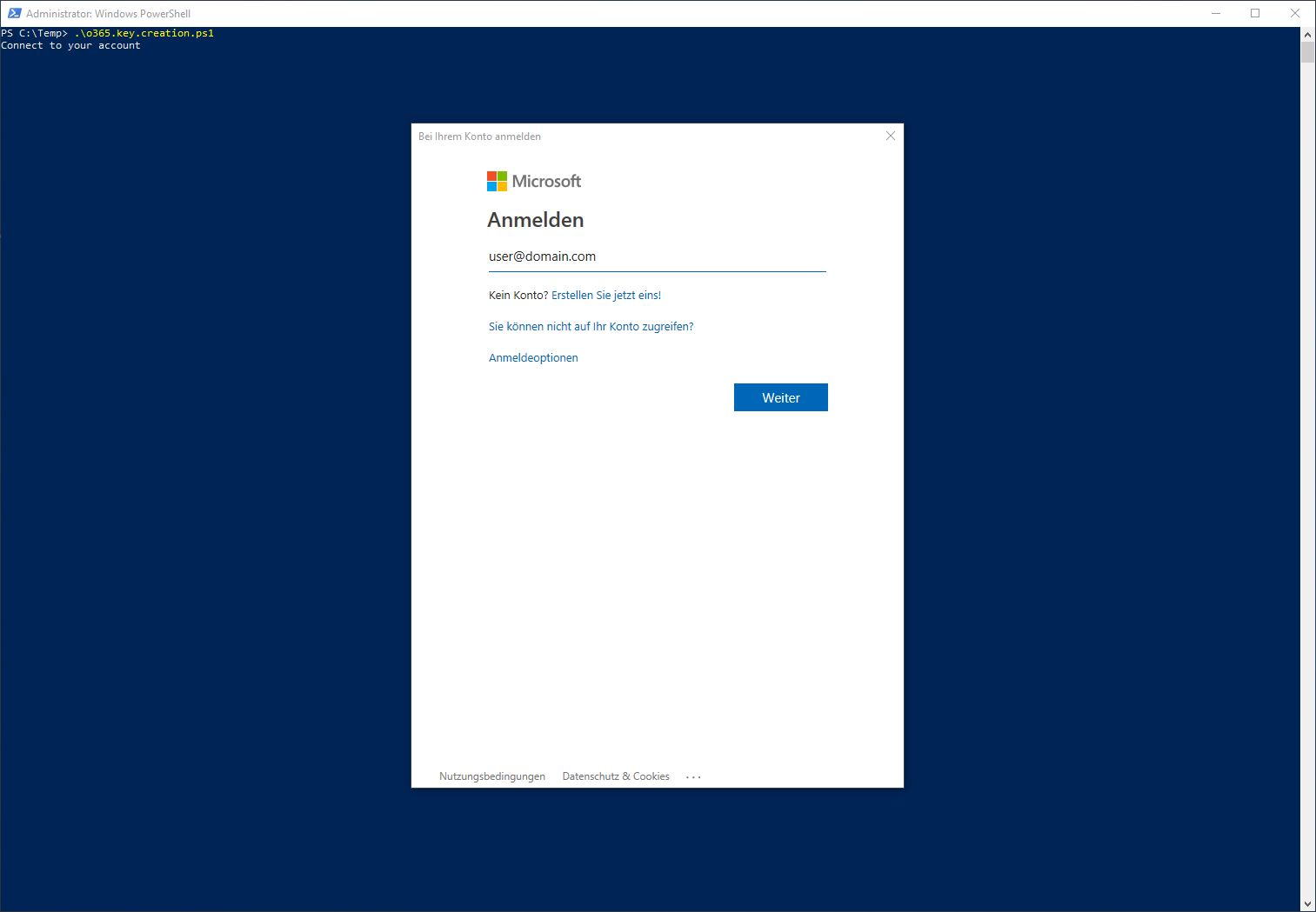
- Name für die Applikation vergeben: Docusnap Office 365

- Im Anschluss werden alle benötigten Informationen (Application ID, Directory ID und Key) ausgegeben
- Wichtig – kopieren Sie sich die angezeigten IDs - der Key ist im Nachgang nicht mehr zu finden
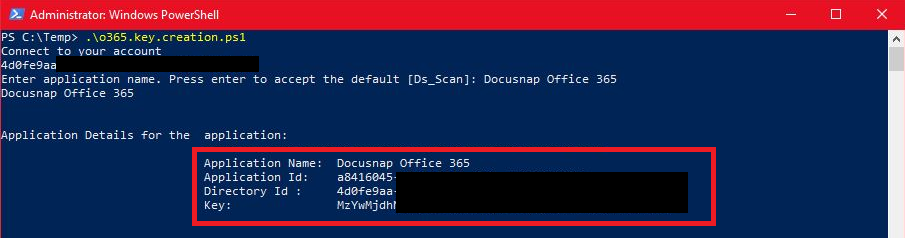
- Rufen Sie die angezeigte URL im Browser auf – melden Sie sich an und bestätigen Sie die Berechtigungen