
Der Assistent für die Inventarisierung von Windows-Systemen wird über die Schaltfläche Netzwerk Scan oder Windows (AD) geöffnet. Nach Auswahl einer Firma und Angabe der Authentifizierungsdaten (siehe: grundlegende Schritte) wird der Einzelschritt Windows Systeme (AD) angezeigt.
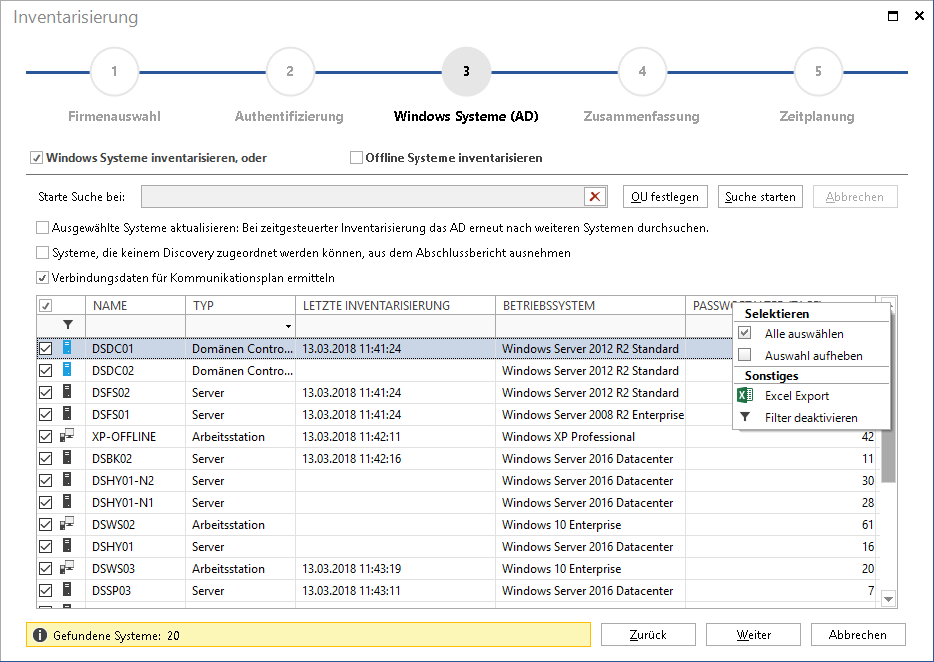
Die Auswahl der zu inventarisierenden Systeme erfolgt auf Basis der im Active Directory vorhandenen aktiven Computerkonten. Über das Filterkriterium Starte Suche bei besteht die Möglichkeit die Suche auf eine bestimmte Organisationseinheit einzugrenzen. Die Schaltfläche OU festlegen öffnet dafür einen Dialog für die Auswahl der gewünschten Organisationseinheit. Wird kein Filterkriterium angegeben, durchsucht Docusnap das gesamte Active Directory nach aktiven Computerkonten.
Initiiert wird die Suche nach den Computerkonten über die Schaltfläche Suche starten. Währenddessen werden alle Oberflächenelemente, ausgenommen der Schaltfläche Abbrechen, deaktiviert. Nach Abschluss des Suchvorgangs werden die gefundenen Windows-Systeme in der Tabelle angezeigt.
Für die Auswahl der zu inventarisierenden Systeme stehen mehrere Möglichkeiten zur Verfügung. Über das Kontrollkästchen, welches sich vor jedem einzelnen System befindet, können Systeme aus- bzw. abgewählt werden. Standardmäßig sind alle Geräte ausgewählt. Durch das Kontrollkästchen in der Überschriftzeile können alle Hosts gleichzeitig gewählt oder abgewählt werden, bzw. kann durch Rechtsklick auf die Tabelle im Kontextmenü Alle auswählen und Auswahl aufheben gewählt werden.
In der ersten Zeile können Filterkriterien definiert werden und in der Spalte Typ kann über die Schaltflächen (Domänencontroller),
(Domänencontroller), (Memberserver) oder
(Memberserver) oder  (Arbeitsstationen) additiv bzw. subtraktiv selektiert werden.
(Arbeitsstationen) additiv bzw. subtraktiv selektiert werden.
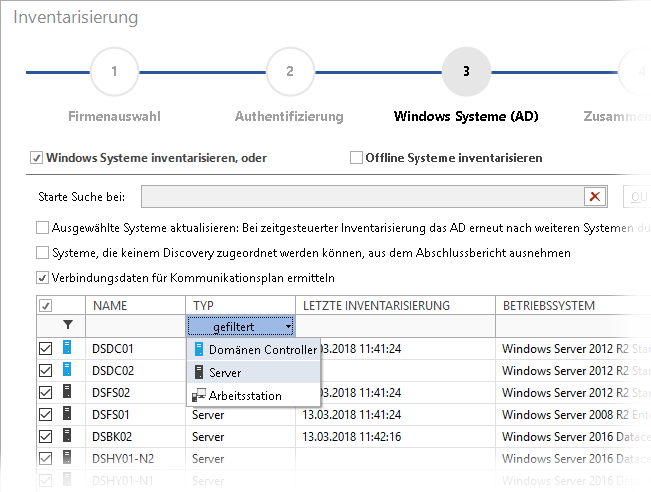
|
In der Tabelle Gefundene Systeme wird neben der Betriebssysteminformation und dem Typ das Passwortalter angezeigt. Das Passwortalter gibt dabei an, vor wie vielen Tagen das Computerkonto vom Domänencontroller ein neues Zugriffstoken erhalten hat. In der Standardeinstellung wird dieses Token alle 30 Tage erneuert. |
- Ausgewählte Systeme aktualisieren: Um bei zeitgesteuerten Inventarisierungen (Docusnap Server oder Docusnap Discovery Service) auch Systeme zu berücksichtigen, die es bei der Planung noch nicht gegeben hat, kann das Kontrollkästchen Ausgewählte Systeme aktualisieren aktiviert werden. Dadurch wird das Active Directory nach weiteren Systemen durchsucht und diese werden ebenfalls inventarisiert. Wenn Systeme aus der Liste ausgenommen wurden, werden diese auch weiterhin nicht inventarisiert.
- Systeme, die keinem Discovery zugeordnet werden können, aus dem Abschlussbericht ausnehmen: Wenn das Netzwerk durch den Einsatz von Discovery Services mit unterschiedlichen IP Ranges stark segmentiert ist, werden bestimmte Systeme beim Durchsuchen des Active Directory zwar gefunden, aber aufgrund des angegebenen IP Ranges nicht gescannt. Diese werden dann im Abschlussbericht aufgelistet. Durch Aktivieren des Kontrollkästchens werden die Systeme von ausgeschlossenen IP Ranges nicht im Abschlussbericht als fehlgeschlagen aufgelistet, sondern nur die Systeme der angegebenen IP Ranges werden berücksichtigt. Diese Option gibt es für die Windows Inventarisierung und für die Inventarisierung der offline Systeme.
- Verbindungsdaten für Kommunikationsplan ermitteln: Wenn die Verbindungsdaten nicht benötigt werden, besteht die Möglichkeit deren Ermittlung während der Inventarisierung zu deaktivieren und dadurch die Inventarisierung zu beschleunigen.
Anwendung von Filter bei geplanter Inventarisierung
Wenn der OU Filter verwendet wurde um die Systeme auf bestimmte Organisationseinheiten zu beschränken, werden bei der automatisierten Inventarisierung auch nur Systeme dieser OUs berücksichtigt. Wenn zwischen der Planung und der Ausführung dieses Auftrags, Computerkonten zu einer der ausgewählten OUs hinzugefügt wurden, werden diese ebenfalls inventarisiert.
Es können auch Filterkriterien angegeben werden. Diese werden in der ersten Zeile, oberhalb der Liste von Systemen, eingetragen. Beispielsweise kann auf Systemtypen oder auf den Namen der Systeme gefiltert werden. Bei der automatisierten Inventarisierung wird der Filter erneut angewendet und alle Systeme aus dem AD, auf die der Filter zutrifft, werden inventarisiert.
Offline System
Alternative zu allen Windows Systeme kann gewählt werden, dass nur Systeme inventarisiert werden, die bisher von keiner Inventarisierung erreicht werden konnten. Durch Klick auf das Kontrollkästchen Offline Systeme inventarisieren werden nur die offline Systeme angezeigt und die Inventarisierung kann gestartet werden.
Wenn die Inventarisierung der offline Systeme zeitgesteuert ausgeführt wird, berücksichtigt die erneute Ausführung nur Systeme, die noch nicht inventarisiert werden konnten, entweder durch diesen Auftrag oder durch einen anderen Inventarisierungsprozess.
- Bei zeitgesteuerter Inventarisierung zusätzlich zu den offline Systemen, alle noch nicht inventarisierten Systeme aus dem AD berücksichtigen. Wenn dieses Kontrollkästchen aktiviert wird, dann wird bei der zeitgesteuert Inventarisierung der offline Systeme die Liste der Systeme aus dem Active Directory aktualisiert. Anschließend werden alle Systeme dieser Liste inventarisiert, die in der Datenbank als offline gekennzeichnet wurden oder sich noch nicht in der Datenbank befinden. Wenn bei der Planung bestimmte Systeme ausgenommen wurden, werden diese auch weiterhin nicht inventarisiert.
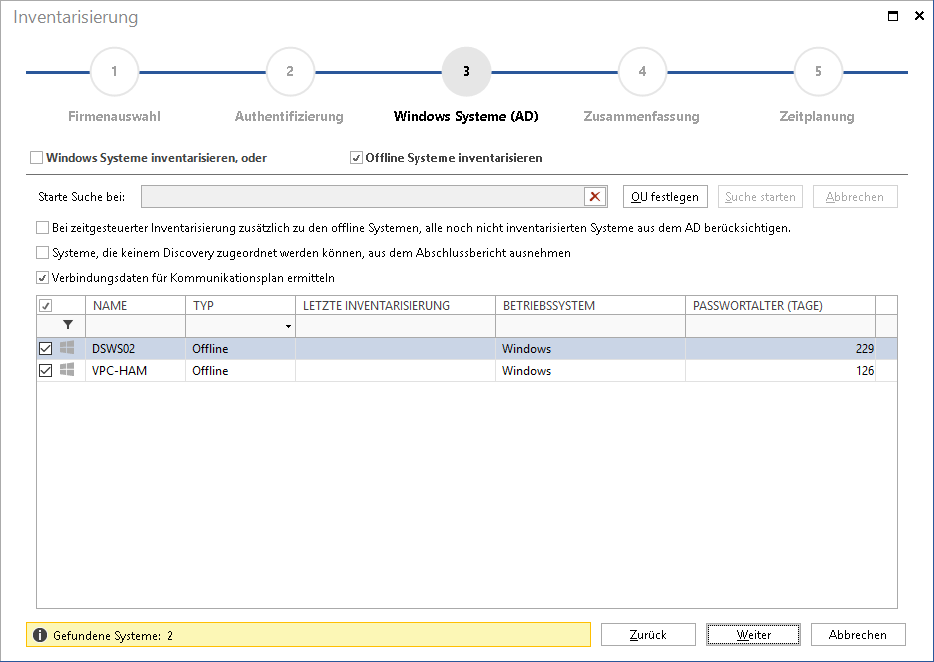
BitLocker Status ermitteln
Bei der Inventarisierung von Speichermedien wird geprüft, ob die Microsoft-Verschlüsselung BitLocker aktiviert ist. Grundvoraussetzung ist dabei, dass der ausführende Benutzer über lokale Administratorberechtigungen auf dem Zielsystem verfügt. Dabei können folgende BitLocker Status auftreten:
- Aus: Das Speichermedium wurde ausgelesen, BitLocker ist nicht aktiviert
- An: Das Speichermedium wurde ausgelesen, BitLocker ist aktiv
- Unbekannt: Das Speichermedium konnte nicht ausgelesen werden.
BitLocker-verschlüsselte Partitionen müssen vom Betriebssystem eingebunden (gemountet) sein damit ein Zugriff möglich ist. Sind Partitionen zum Zeitpunkt der Inventarisierung nicht eingebunden wird der Status „unbekannt“ ausgegeben.

