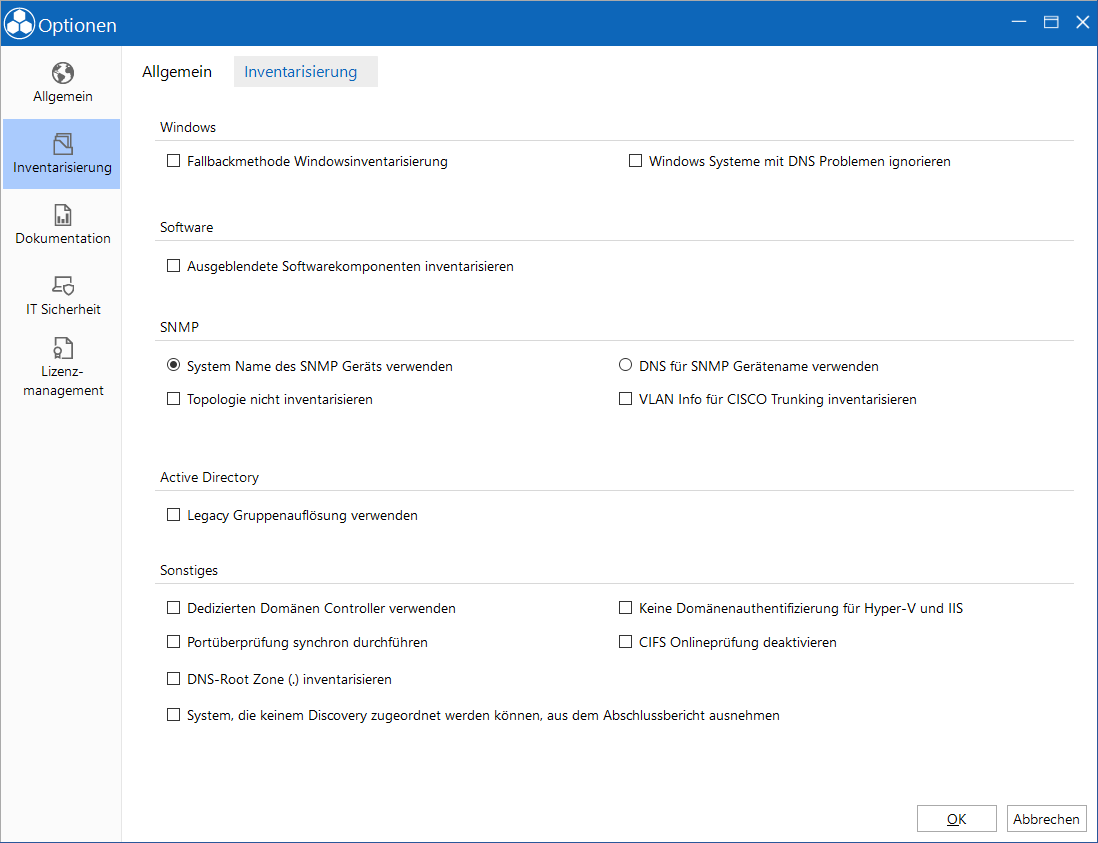Im Dialog Optionen - Inventarisierung werden Einstellungen für die Ausführung der Inventarisierung getroffen. Der Dialog wird über die Titelleiste durch Klick auf die Schaltfläche  geöffnet.
geöffnet.
Allgemein
Multiprocessing
Das Timeout in Sekunden gibt an, wie lange ein Prozess Zeit hat, einen Inventarisierungsvorgang abzuschließen. Wird z.B. ein Windows-Server über WAN inventarisiert, kann es durchaus länger als 180 Sekunden dauern bis alle Informationen ermittelt wurden. Wird der definierte Zeitraum überschritten, bricht Docusnap den Inventarisierungsprozess mit dem Fehler "Timeout" ab.
|
Sollte es zu Problemen bei der Inventarisierung über WAN kommen, ist es erforderlich, die gleichlaufenden Prozesse zu reduzieren und gleichzeitig das Timeout zu erhöhen. Docusnap verbraucht ca. 250 Kbit/s pro Prozess. |
- Ping Timeout in Sekunden: Bei dieser Option kann das Timeout für den Ping der Systeme während der Inventarisierung bis zu 20 Sekunden erhöht werden.
- Scanmodus
Bei entfernten Netzen bzw. langsamen Netzen kann es zu Problemen mit der Informationsgewinnung kommen, da zu viele gleichzeitige Prozesse die Daten ĂĽber die Netze transportieren.
- Der Modus WAN reduziert automatisch die parallelen Vorgänge auf zwei gleichzeitige Vorgänge und verdoppelt das Timeout.
- Wird der Modus LAN verwendet, werden die Einstellungen aus dem Bereich Multiprocessing verwendet.
Features im Assistenten anzeigen
In Docusnap besteht die Möglichkeit, die Assistenten um zusätzliche Einzelschritte zu erweitern (Export, Software Suche, etc.).
- Software- und Dateisuche
Die Software- und Dateisuche ermöglicht es einerseits, nach Software zu suchen, die aufgrund eines fehlenden Registry-Eintrags nicht automatisch ausgelesen werden kann. Andererseits kann auch nach spezifischen Dateien gesucht werden, die sich im Dateisystem befinden und beispielsweise aufgrund einer Sicherheitslücke (log4j) gefunden werden sollen. Bei aktivierter Software- und Dateisuche wird im Assistenten ein zusätzlicher Einzelschritt angezeigt, in welchem die definierten Definitionen aufgelistet und ausgewählt werden können. (siehe: Software- und Dateisuche) - Snapshots bezeichnen
Für jeden Inventarisierungsvorgang wird ein Snapshot erstellt. Snapshots werden automatisch mit Inventarisierung von und dem aktuellen Datum bezeichnet. Durch Aktivieren der Funktion Snapshots bezeichnen besteht die Möglichkeit, den Snapshot zu benennen. - Export und Import der Einstellungen
Im Einzelschritt Import kann eine gespeicherte Konfiguration geladen werden. Diese Option ist besonders hilfreich, wenn Inventarisierungen mit identischen Einstellungen mehrmals durchgeführt werden. Nachdem eine Konfigurationsdatei ausgewählt wurde, werden alle gespeicherten Einstellungen übernommen. Nur der Authentifizierungsschritt muss erneut wiederholt werden.
Über den Einzelschritt Export besteht die Möglichkeit, die aktuelle Konfiguration des Assistenten zu speichern und bei Bedarf im Einzelschritt Import wieder zu laden. Diese Option ist besonders hilfreich, wenn Inventarisierungen mit identischen Einstellungen mehrmals durchgeführt werden. - Zusatzprogramme
Zusatzprogramme werden eingesetzt, um zusätzliche Programme bei der Inventarisierung von Windows-Systemen einzubinden. Diese zusätzlichen Programme können im Bereich Zusatzprogramme in der Docusnap Administration hinzugefügt werden. - Zusatzprogramme Telnet/SSH (Preview)
Zusatzprogramme Telnet/SSH werden eingesetzt, um zusätzliche Programme bei der Inventarisierung von SNMP Switchen auszuführen. Die Programme verwenden die Protokolle Telnet bzw. SSH für die Datenbeschaffung. Diese zusätzlichen Programme können im Bereich Zusatzprogramme Telnet/SSH (Preview) in der Docusnap Administration hinzugefügt werden.
Assistenten
Einstellungen in den Assistenten speichern
Getroffene Einstellungen sowie gefundene Systeme etc. in den Assistenten werden gespeichert und für die nächste Ausführung des Assistenten wieder geladen, wenn dieses Kontrollkästchen aktiviert ist. Der Benutzer und das Passwort werden nur gespeichert, wenn bei der Ausführung des Assistenten das Kontrollkästchen Benutzer und Passwort speichern aktiviert wird.
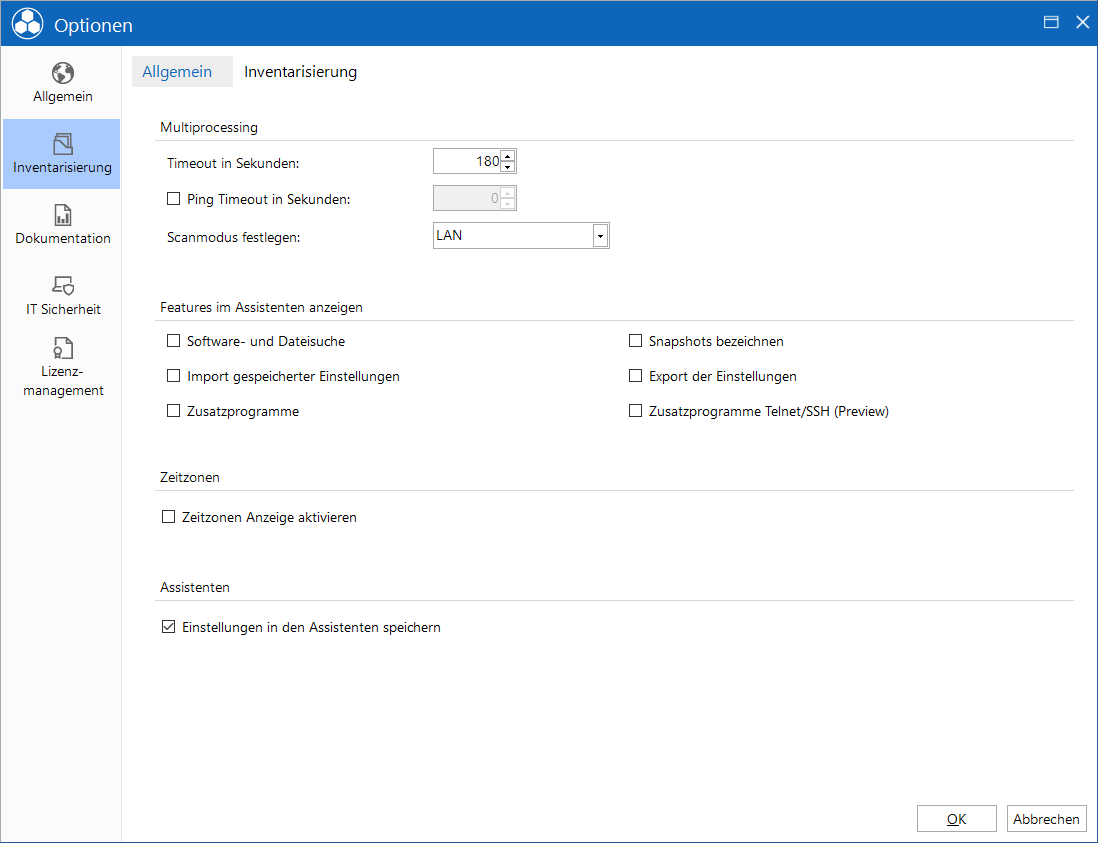
Zeitzonen
Wenn für die Inventarisierung von Systemen mehrere Discovery Service verwendet werden, die sich in verschiedenen Zeitzonen befinden, kann die Planung und die Anzeige unübersichtlich werden. Aus diesem Grund ist es möglich die Zeitzonen Anzeige zu aktivieren. Dadurch kann bei der Planung definiert werden, ob sich die angegebene Uhrzeit auf die jeweilige Zeitzone des Discovery Services oder die Zeitzone des Docusnap Servers bezieht oder die Uhrzeit als UTC Zeit angenommen wird.
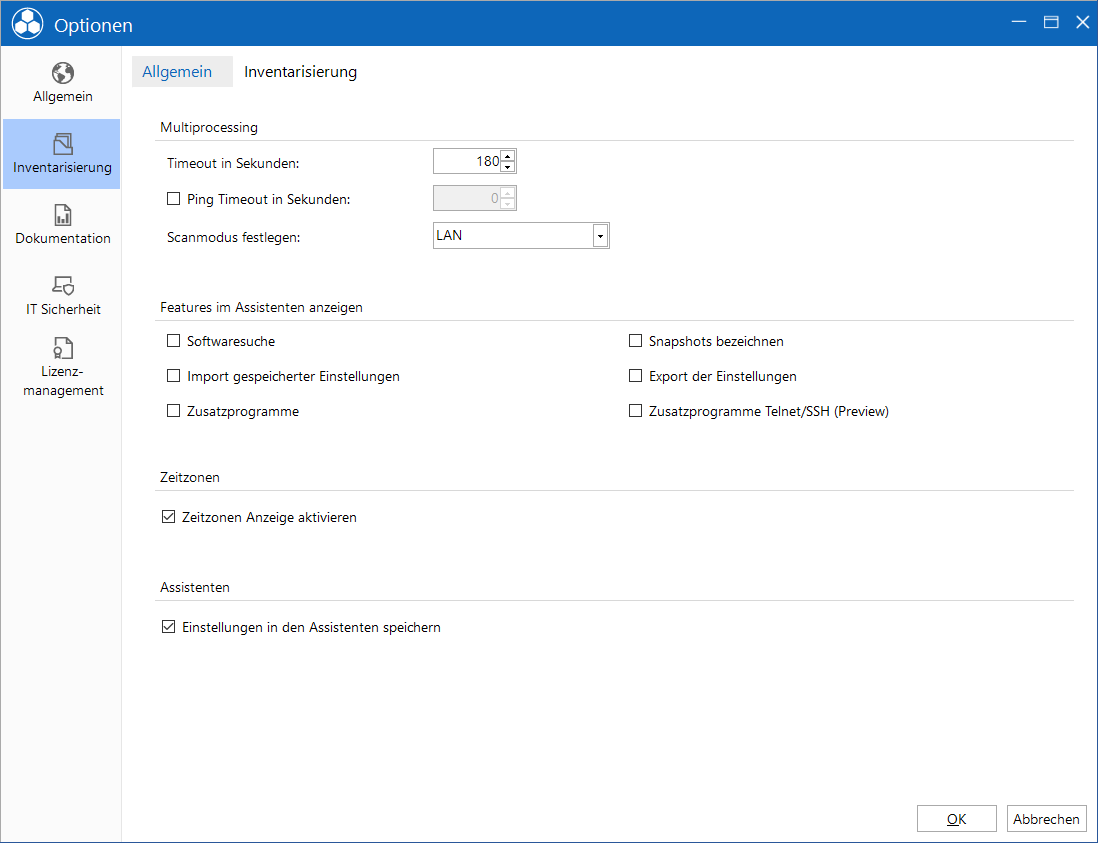
Durch die Aktivierung der Zeitzonen Anzeige kann auch die Ausgabe des Scandatums im Datenexplorer angepasst werden. In der Titelleiste von Docusnap über  kann ausgewählt werden welche Zeitzone für die Anzeige verwendet wird.
kann ausgewählt werden welche Zeitzone für die Anzeige verwendet wird.
- DDS Zeitzone: Für jeden Discovery Service wird gespeichert in welcher Zeitzone sich dieser befindet. Wenn die Einstellung DDS Zeitzone gewählt wird, dann wird im Datenexplorer die Uhrzeit angezeigt, die der Discovery Service zur Zeit der Inventarisierung hatte.
- Lokale Zeitzone: Wenn die Einstellung Lokale Zeitzone gewählt wird, dann wird der Uhrzeit der Inventarisierung zur lokalen Zeit angezeigt. Wenn sich die Installation von Docusnap und der Discovery Service in der gleichen Zeitzone befinden, ändert sich an der Anzeige nichts.
- Server Zeitzone: Wenn die Einstellung Server Zeitzone gewählt wird, dann wird die Uhrzeit angezeigt, die der Docusnap Server zur Zeit der Inventarisierung hatte. Unabhängig davon, ob die Inventarisierung mit dem Docusnap Client, dem Docusnap Server oder einem Discovery Service ausgeführt wurde.
- UTC: Bei der Einstellung UTC werden alle Uhrzeiten als UTC Zeit angezeigt.
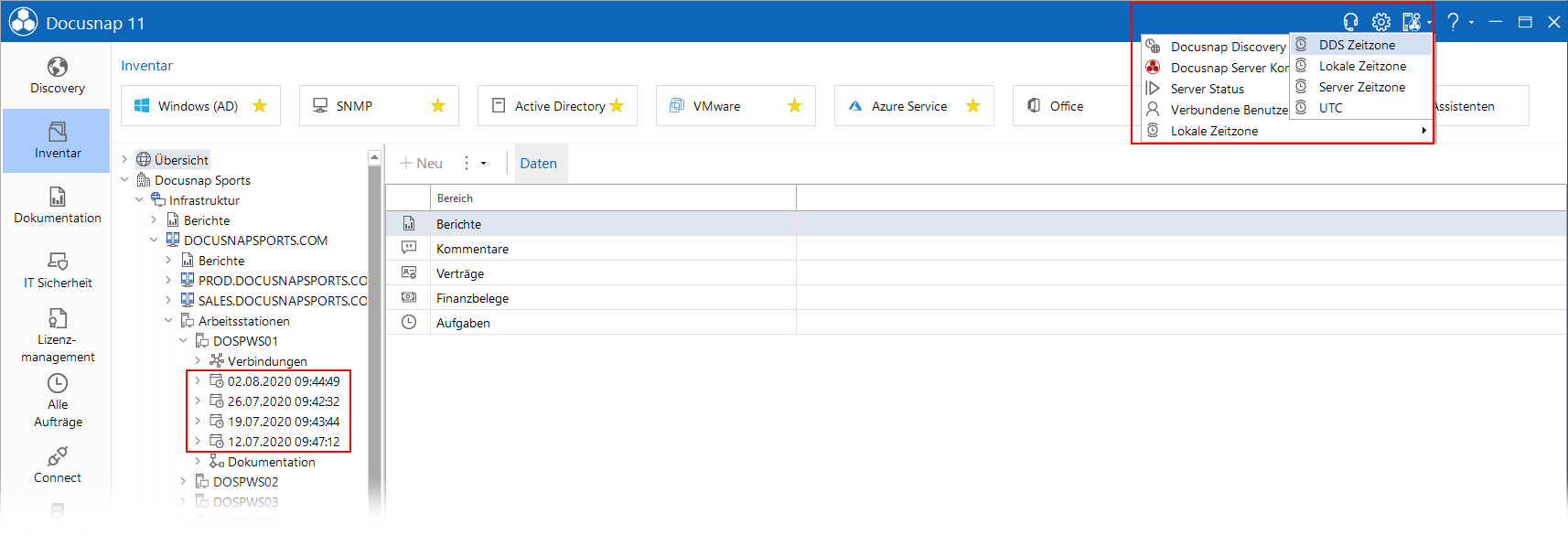
Inventarisierung
Windows
- Fallbackmethode Windowsinventarisierung
Die Fallbackmethode kann aktiviert werden, wenn der Standardweg der Inventarisierung nicht für alle Windows Systeme funktioniert, weil beispielsweise der WMI Port nicht zur Verfügung steht. Ist diese Methode aktiviert wird das DocusnapScript.exe remote auf den Gerät ausgeführt um auf diesem Weg die Daten der Inventarisierung zu erhalten. - Windows Systeme mit DNS Problemen ignorieren
Durch diese Option werden Systeme ignoriert, bei denen Probleme bei der DNS Auflösung auftreten.
Software
- Ausgeblendete Softwarekomponenten inventarisieren
Wird das Kontrollkästchen Ausgeblendete Softwarekomponenten inventarisieren aktiviert, werden auch die Softwarekategorien mit inventarisiert, die nicht sichtbar sind, da bei manchen Softwareherstellern bestimmte Bereiche der Software nicht sichtbar sind.
SNMP
- Gerätename oder DNS für SNMP-Inventarisierung verwenden
Für die SNMP Inventarisierung kann der Systemname des Gerätes oder der DNS Name, wenn dieser gepflegt wurde, verwendet werden. Wird die Option System Name des SNMP Gerätes verwenden ausgewählt, dann wird beim Namen die MAC Adresse hinzugefügt, falls der gleiche Gerätename mehrfach verwendet wurde. Sollte die Option DNS für SNMP Gerätename verwenden ausgewählt worden sein, aber die DNS Auflösung nicht funktionieren, wird die IP Adresse als Name verwendet. - Topologie nicht inventarisieren
Durch diese Auswahl kann definiert werden, ob bei der SNMP-Inventarisierung die Topologie der SNMP-Geräte nicht eingelesen werden soll. - VLAN Info für CISCO Trunking inventarisieren
Wenn bei der SNMP Inventarisierung von CISCO Switchen die VLAN Informationen inventarisiert werden, kann dadurch die Erstellung des VLAN Plans erheblich verlangsamt werden. Aus diesem Grund ist die Option derzeit standardmäßig deaktiviert.
Active Directoy
- Legacy Gruppenauflösung verwenden
Wenn für die normale Funktion der Gruppenauflösung die Berechtigung fehlen, dann wird als Fallback die Legacy Gruppenauflösung verwendet. Dies kann dazu führen, dass die AD Inventarisierung überproportional lange dauert, weil immer zuerst die normale Variante versucht wird. Durch die Option Legacy Gruppenauflösung verwenden wird nur die Legacy Gruppenauflösung ausgeführt.
Sonstiges
- Dedizierten Domänen Controller verwenden
Über Dedizierten Domänen Controller verwenden kann festgelegt werden, welcher Domänen Controller für die Auflistung der gefundenen Systeme bei der Inventarisierung herangezogen wird. Sind beispielsweise die Domänen Controller auf mehrere Standorte verteilt, kann die Antwortzeit für die Abfrage des Active Directory erheblich verkürzt werden. Wird diese Option aktiviert, wird im Inventarisierungsassistenten bei der Authentifizierung der Name des gewünschten Domänen Controllers angegeben. - Keine Domänenauthentifizierung für Hyper-V und IIS
Um Hyper-V und IIS Geräte zu inventarisieren, die in keiner Domäne eingehängt wurden, muss die Domänenauthentifizierung deaktiviert werden. - Portüberprüfung synchron durchführen
Bei Windows-, Linux-, Mac- und IP-Inventarisierung wird das Netzwerk nach den jeweiligen Systemen durchsucht, die anschließend inventarisiert werden können. Die Suche wird asynchron durchgeführt. Werden Systeme, die im Netzwerk vorhanden sind, nicht aufgelistet, kann alternativ die Funktion Portüberprüfung synchron durchführen im Dialog Konfiguration aktiviert werden. Wird die Suche synchron durchgeführt, nimmt sie mehr Zeit in Anspruch. - CIFS-Onlineprüfung deaktivieren
Um auch CIFS inventarisieren zu können, die nicht auf einen Ping reagieren, muss die Onlineprüfung der CIFS deaktiviert werden. Dadurch wird die Inventarisierung der CIFS gestartet, ohne vorher auf eine Rückmeldung des CIFS zu warten. - DNS Root Zone (.) inventarisieren
Wird die Auswahl DNS Root Zonen (.) inventarisieren aktiviert, ermittelt Docusnap im Zuge der DNS-Server-Inventarisierung ebenso die (.) Root-Zoneneinträge im Bereich der Forward Lookup-Zonen.
- Systeme, die keinem Discovery zugeordnet werden können, aus dem Abschlussbericht ausnehmen
Wenn das Netzwerk durch den Einsatz von Discovery Services mit unterschiedlichen IP Ranges stark segmentiert ist, werden bestimmte Systeme beim Durchsuchen des Active Directory zwar gefunden, aber aufgrund des angegebenen IP Ranges nicht gescannt. Diese werden dann im Abschlussbericht aufgelistet. Durch Aktivieren des Kontrollkästchens werden die Systeme von ausgeschlossenen IP Ranges nicht im Abschlussbericht als fehlgeschlagen aufgelistet, sondern nur die Systeme der angegebenen IP Ranges werden berücksichtigt.